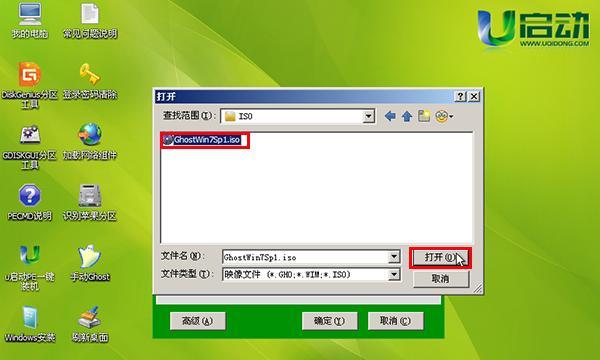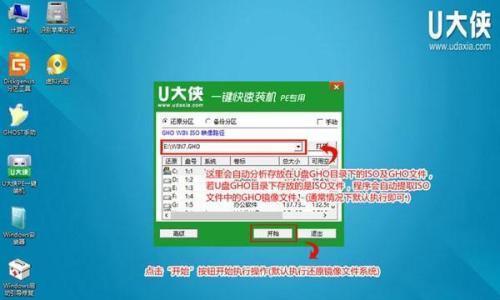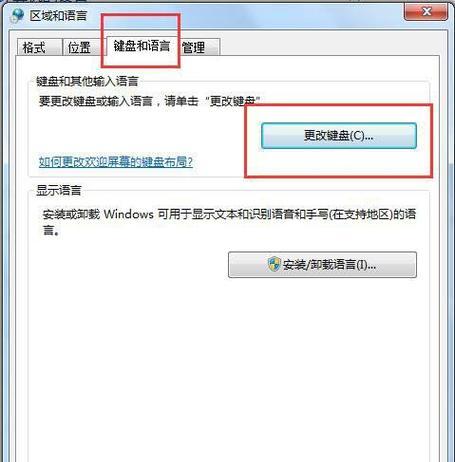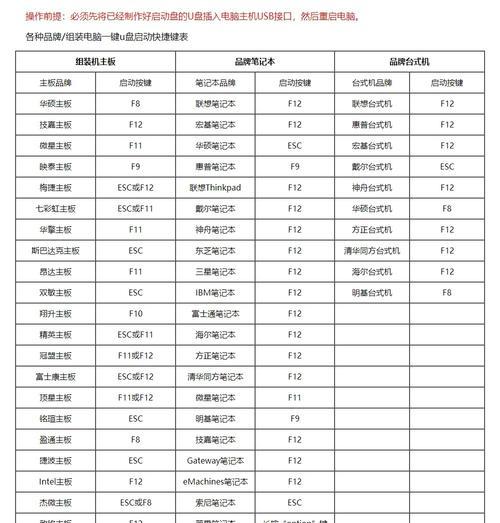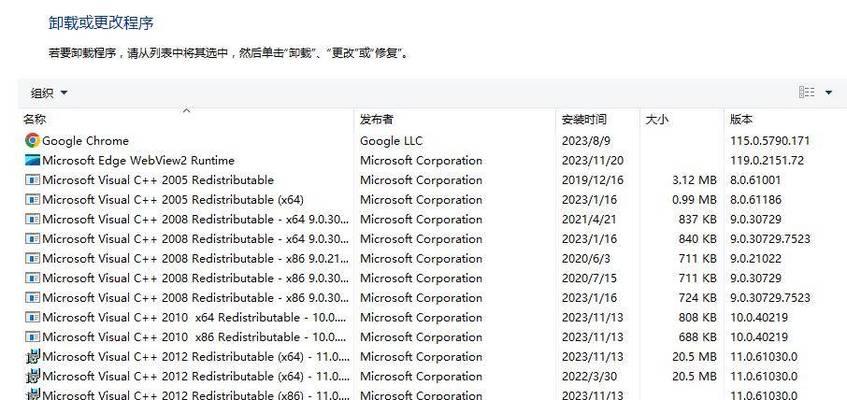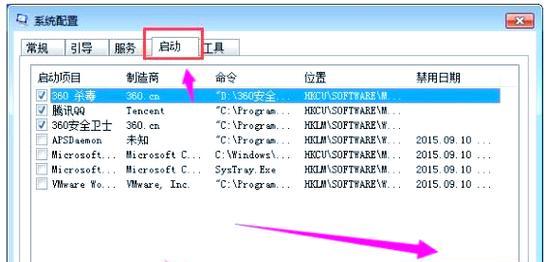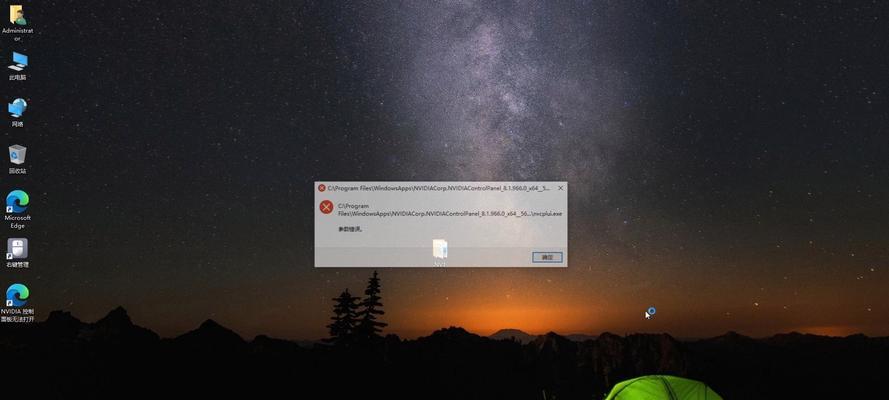在安装Windows7系统时,许多用户选择使用ISO镜像和PE工具来完成安装过程。这种方法不仅方便快捷,而且在没有光驱的电脑上也能轻松实现系统安装。本文将为您详细介绍以ISO镜像和PE工具安装Windows7系统的完全教程,帮助您轻松完成系统安装过程。
标题和
1.下载并准备所需工具
-步骤一:在可靠的网站上下载Windows7ISO镜像文件,确保其完整性和正确性。
-步骤二:下载并安装一个可靠的PE制作工具,如WinPE、AOMEIPEBuilder等。
2.创建PE启动盘
-步骤一:打开PE制作工具,并按照其提供的步骤制作一个PE启动盘。
-步骤二:将制作好的PE启动盘保存到一个可靠的U盘或外部硬盘上。
3.制作可引导的U盘
-步骤一:插入一个空白U盘并确保其容量足够容纳Windows7ISO文件。
-步骤二:使用一个可靠的制作启动U盘的工具,如Rufus、UltraISO等,制作一个可引导的U盘。
4.将ISO镜像文件拷贝到U盘
-步骤一:将下载好的Windows7ISO镜像文件复制到制作好的可引导U盘中。
-步骤二:确保将ISO文件放置在U盘的根目录下,而非任何文件夹中。
5.设置电脑启动顺序
-步骤一:将制作好的PE启动盘插入电脑,并重启电脑。
-步骤二:进入电脑的BIOS设置界面,将启动顺序调整为从U盘启动。
6.进入PE系统并安装Windows7
-步骤一:重启电脑后,系统将自动进入PE系统。根据提示选择语言、时区等相关设置。
-步骤二:打开PE系统中的文件资源管理器,找到刚刚拷贝到U盘上的Windows7ISO文件,并双击运行。
7.安装系统前的准备工作
-步骤一:选择安装类型,如全新安装、升级或自定义安装。
-步骤二:根据个人需求选择系统安装的目标分区和设置其他相关选项。
8.开始安装Windows7系统
-步骤一:点击“安装”按钮后,系统将开始进行文件拷贝和配置的过程。
-步骤二:根据系统提示完成剩余的安装步骤,如输入产品密钥、设置用户名等。
9.等待系统安装完成
-步骤一:在安装过程中,系统将自动重启多次,请耐心等待。
-步骤二:当看到欢迎画面出现时,表示Windows7系统安装成功。
10.完成系统安装后的设置
-步骤一:根据个人喜好进行必要的系统设置,如显示分辨率、网络连接、防火墙等。
-步骤二:更新系统,安装所需的驱动程序和常用软件。
11.激活Windows7系统
-步骤一:通过正版渠道获取有效的产品密钥。
-步骤二:打开控制面板,点击“系统与安全”选项,选择“激活Windows”。
12.备份重要数据
-步骤一:在系统正常运行之后,务必备份重要的个人文件和数据。
-步骤二:选择合适的备份工具,如Windows自带的备份和还原功能或第三方备份软件。
13.安装必要的驱动程序
-步骤一:根据硬件设备型号,下载并安装对应的驱动程序。
-步骤二:确保所有硬件设备正常运作,并进行必要的设置。
14.注意事项及常见问题解决
-步骤一:遵循安装过程中的提示和注意事项,避免不必要的错误和问题。
-步骤二:如果遇到安装过程中的困难或问题,可以参考相关教程或咨询技术支持。
15.安装完成后的系统体验
-步骤一:享受Windows7系统带来的流畅和稳定的操作体验。
-步骤二:根据个人需求安装所需的软件和游戏,个性化系统设置。
通过本文所提供的以ISO镜像和PE工具安装Windows7系统的完全教程,您可以轻松完成系统安装过程。记住要下载合法的ISO文件,创建PE启动盘,并制作一个可引导的U盘。按照步骤设置电脑启动顺序,并进入PE系统进行安装。完成系统安装后,注意系统设置、驱动程序安装和数据备份,以获得良好的系统体验。希望本文对您有所帮助!