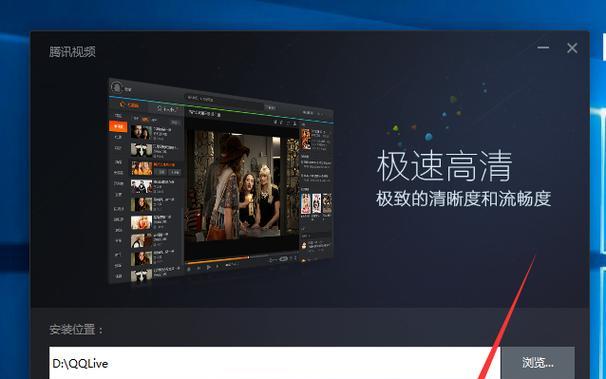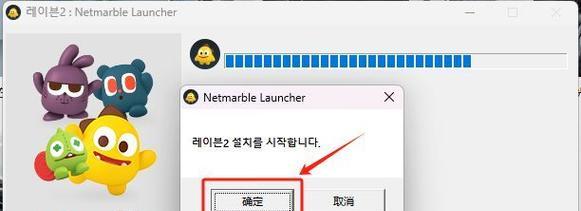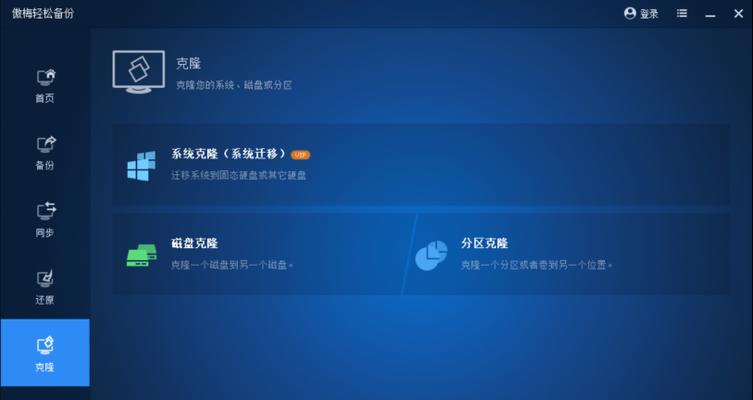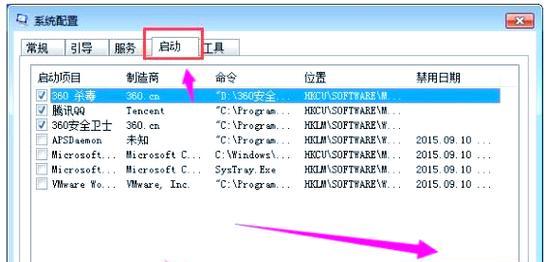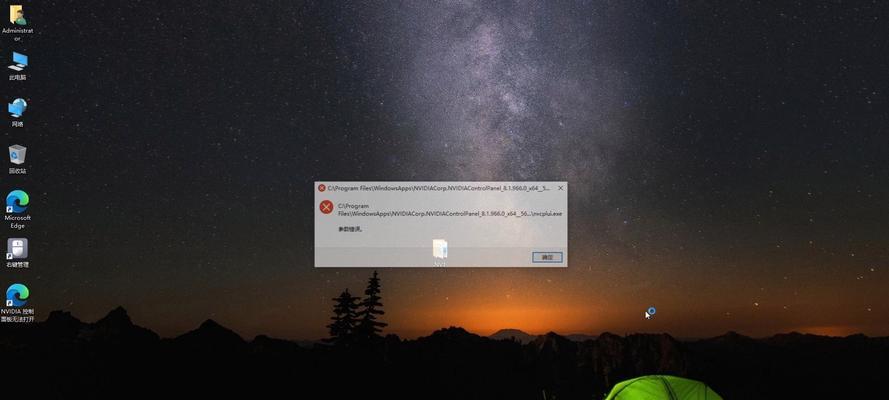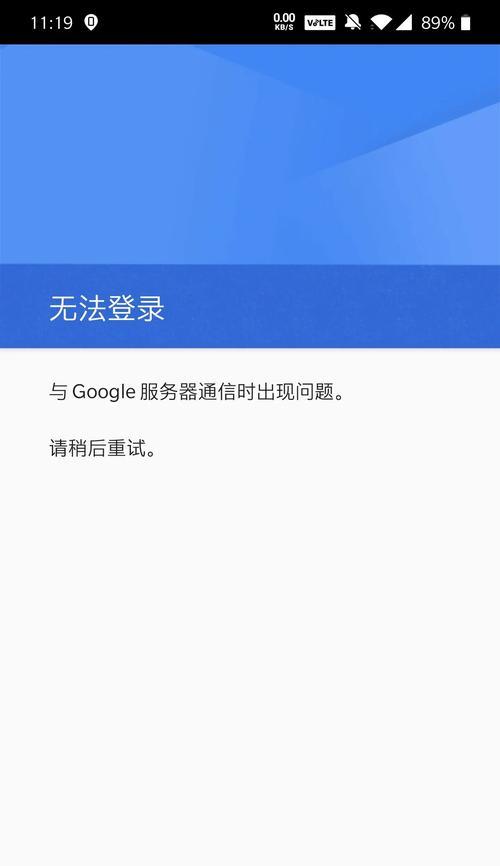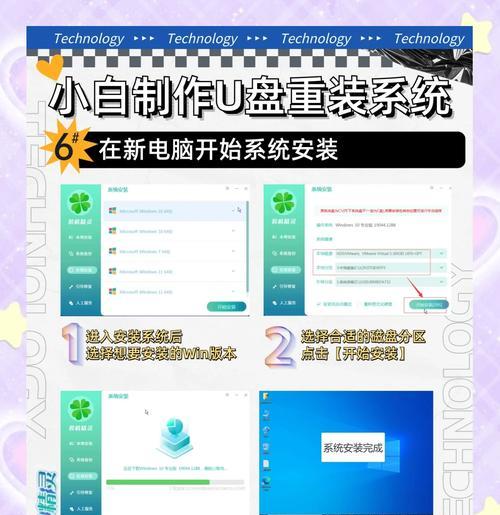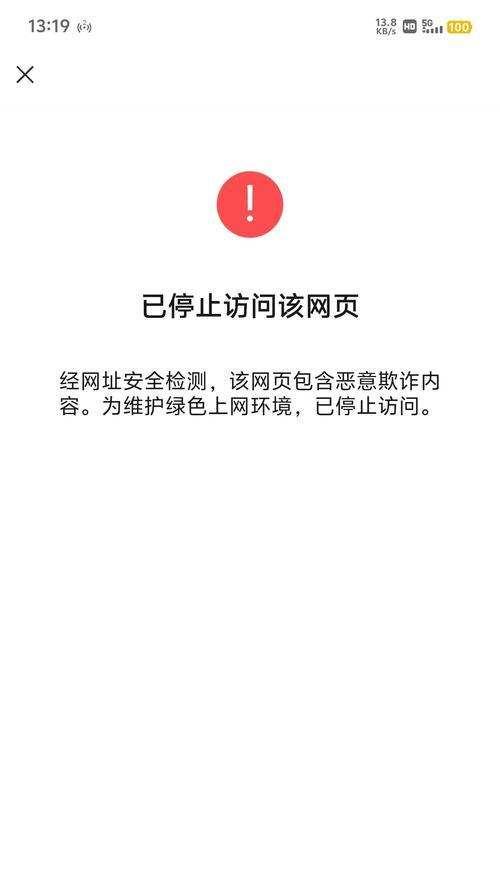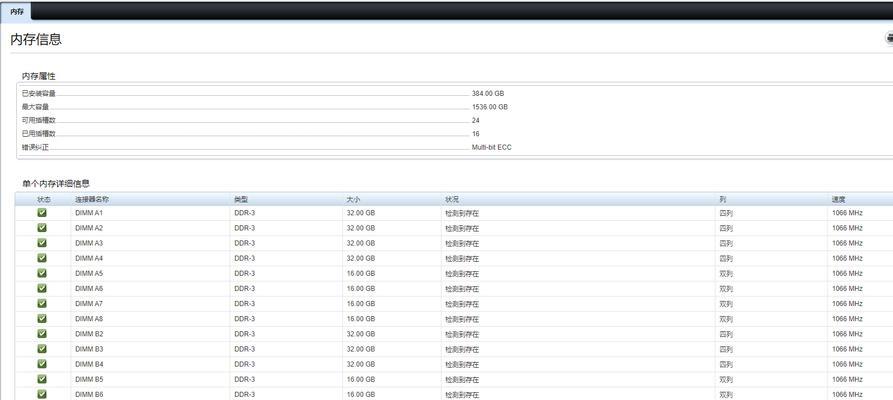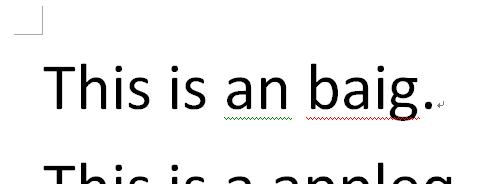在日常使用电脑的过程中,我们时常会遇到各种问题,如系统崩溃、病毒感染等。为了解决这些问题,很多人选择重装电脑的方式,但是传统的重装过程繁琐且耗时。为此,本文将介绍一种极速一键重装的方法,帮助大家快速恢复电脑状态,提高效率。
1.了解极速一键重装的概念及优势
极速一键重装是一种基于软硬件结合的技术,通过自动化脚本和预先准备的系统映像文件,在极短时间内完成系统重装,相比传统的手动安装过程具有高效快捷的优势。
2.准备工作:备份重要数据
在进行一键重装之前,我们需要先备份重要的个人数据,以免丢失。可以使用外部存储设备、云盘等方式进行数据备份。
3.下载并准备系统映像文件
在一键重装之前,需要下载并准备好适用于自己电脑的系统映像文件,可以从官方渠道或可信赖的网站获取。
4.制作启动盘
制作启动盘是进行一键重装的重要步骤之一,可以使用第三方工具如Rufus等制作启动盘,并将系统映像文件写入启动盘中。
5.进入BIOS设置
在进行一键重装之前,需要进入计算机的BIOS设置,将启动设备设置为U盘或光盘,以便从启动盘启动电脑。
6.启动电脑并开始一键重装
将制作好的启动盘插入电脑后,重新启动电脑。按照屏幕提示按键进入一键重装界面,选择相应的选项开始重装过程。
7.选择系统映像文件及安装选项
在一键重装界面中,选择之前准备好的系统映像文件,并根据需要选择相应的安装选项,如分区设置、驱动安装等。
8.等待系统重装完成
一键重装过程需要一定时间完成,根据系统和电脑配置的不同,时间可能会有所差异。耐心等待系统重装完成。
9.配置系统设置
在系统重装完成后,需要进行基本的系统设置,如语言选择、用户账户设置等,以便电脑可以正常使用。
10.更新系统及安装驱动程序
重装完成后,及时进行系统更新,确保系统最新。同时,安装所需的驱动程序,以确保硬件设备可以正常工作。
11.恢复个人数据
在完成系统设置后,可以将之前备份的个人数据恢复到电脑中,以便继续使用。
12.安装必要的软件
针对自己的使用需求,安装必要的软件程序,如浏览器、办公套件等,以便满足日常工作和娱乐需求。
13.设置系统恢复点
在系统恢复到理想状态后,设置系统恢复点,以便在将来遇到问题时可以快速回滚到之前的状态。
14.注意事项及常见问题解决
在一键重装过程中,可能会遇到一些问题,如启动盘制作失败、系统映像文件下载错误等。本将针对这些问题给出解决方案。
15.一键重装的其他应用场景及推荐软件
除了系统故障修复外,一键重装还有其他应用场景,如批量安装相同配置电脑、恢复清爽系统等。本将介绍一些相关软件推荐。
通过极速一键重装方法,我们可以快速且高效地解决电脑系统问题,使电脑恢复如新。在使用过程中,注意备份重要数据、准备系统映像文件、制作启动盘等关键步骤,确保一键重装的顺利进行。同时,根据自身需求安装必要的软件和设置系统恢复点,可以提高日常使用的便捷性和安全性。