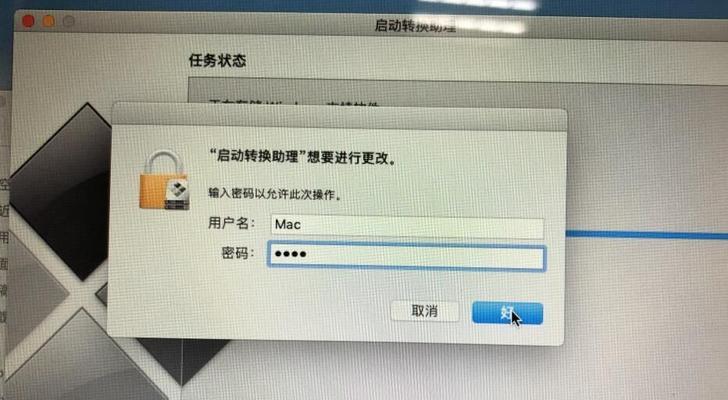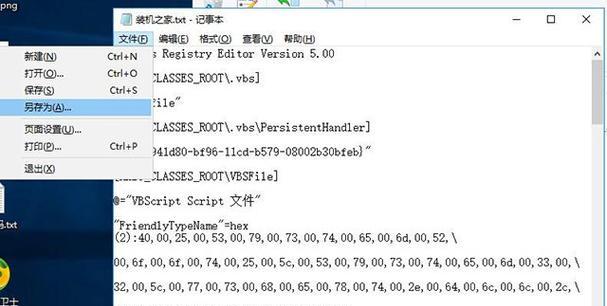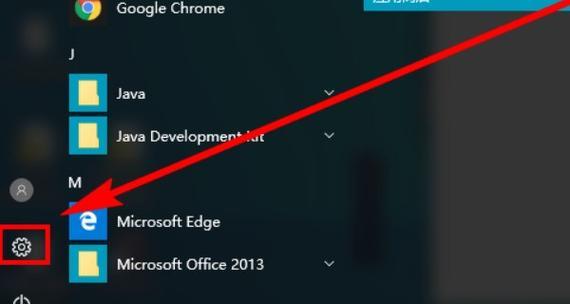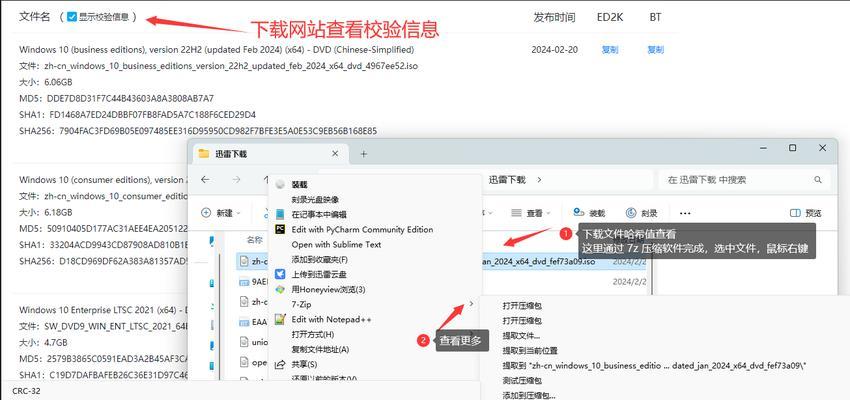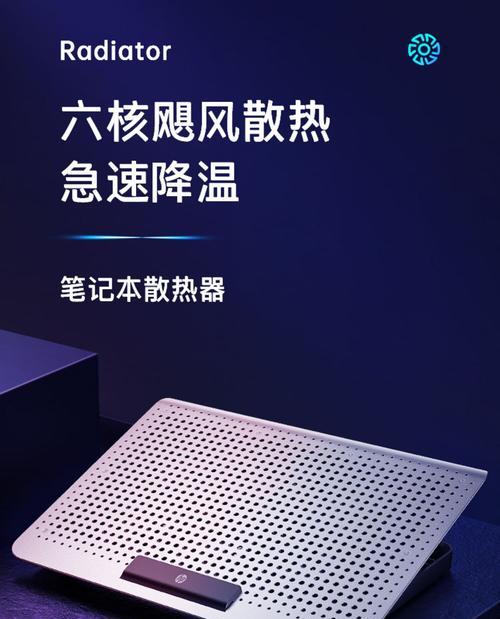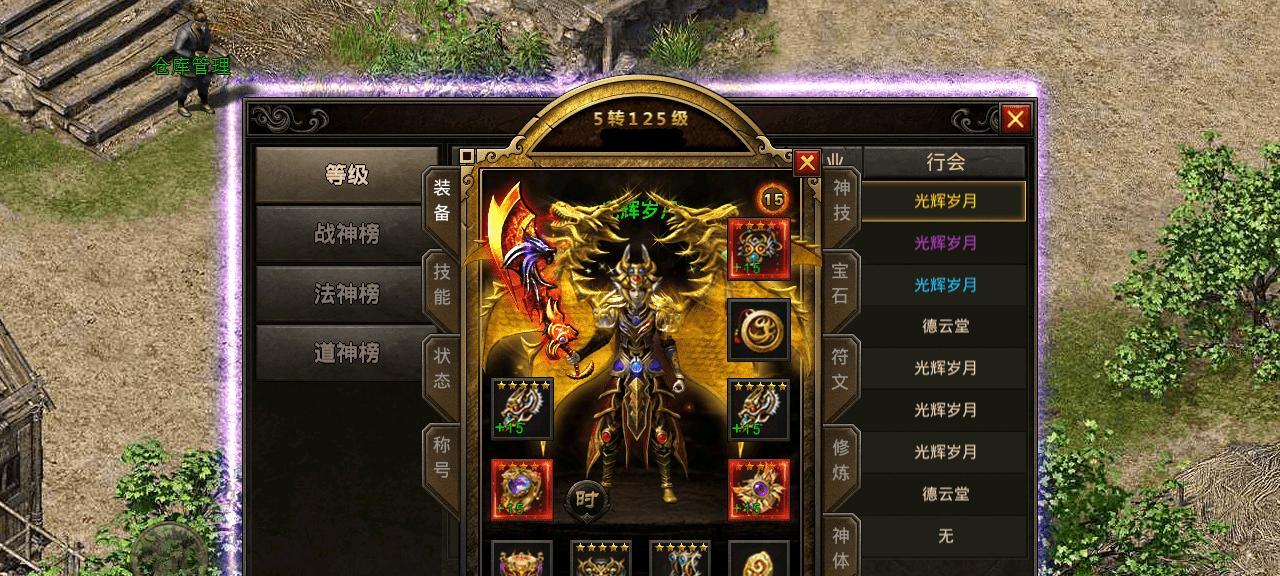苹果笔记本是一款优秀的设备,但有时候我们可能需要在其中安装Windows10系统。本教程将详细介绍如何在苹果笔记本上重新安装Win10系统,帮助读者轻松完成系统安装,享受到更好的使用体验。
1.准备工作:确保数据备份完整
在重新安装系统之前,务必进行重要数据的备份,以防数据丢失。将重要文件、照片和其他个人数据复制到外部存储设备或云存储空间中。
2.获取Windows10镜像文件
在重新安装之前,我们需要下载Windows10的镜像文件。访问微软官方网站,选择适合您的版本和语言的镜像文件进行下载。
3.创建启动盘
将U盘格式化,并使用Windows10下载工具将镜像文件写入U盘,以创建一个可启动的安装介质。
4.修改苹果笔记本启动顺序
进入苹果笔记本的“系统偏好设置”,点击“启动磁盘”,选择U盘作为启动磁盘。确保在重新启动时系统会从U盘启动。
5.进入Win10安装界面
重新启动苹果笔记本,按住“Option”键,直到出现启动选项。选择U盘启动,进入Windows10安装界面。
6.安装Windows10系统
在安装界面中选择语言、时区和键盘布局等设置,然后点击“下一步”继续。接受许可协议并选择“自定义安装”。
7.分区和格式化磁盘
选择要安装Windows10的磁盘,并进行分区和格式化操作。可以选择清除整个磁盘或仅清除特定分区,然后点击“下一步”开始安装。
8.系统安装过程
系统将开始安装过程,耐心等待直到完成。期间可能需要多次重启,不要中断安装过程。
9.设置Windows10账户
在安装完成后,系统将要求您设置Windows10的账户信息,包括用户名、密码和其他相关设置。按照提示进行操作。
10.更新和驱动安装
连接互联网后,Windows10将自动进行系统更新和驱动程序的安装,确保系统保持最新并且设备正常工作。
11.安装所需软件
根据个人需要,下载并安装所需的软件和应用程序,以满足日常使用需求。
12.数据恢复
将之前备份的数据复制回苹果笔记本,恢复个人文件和设置。
13.系统优化
根据个人偏好,进行系统优化,如安装安全软件、清理垃圾文件、优化启动项等,以提升系统性能和安全性。
14.数据同步
如果有其他设备,可以使用云服务或其他数据同步工具将数据同步到苹果笔记本上,方便随时访问和备份。
15.系统备份
重新安装系统后,及时进行系统备份,以防止将来出现问题时能够快速恢复系统。
通过本教程,我们学习了如何在苹果笔记本上重新安装Win10系统的详细步骤。按照本教程的指引,您可以轻松完成系统安装并享受到更好的使用体验。记得定期备份数据、进行系统更新和优化,以保持系统的稳定性和安全性。