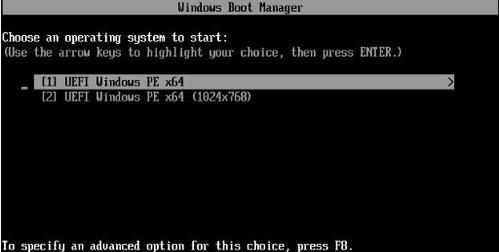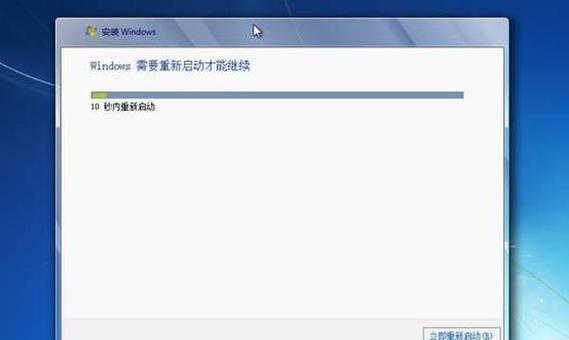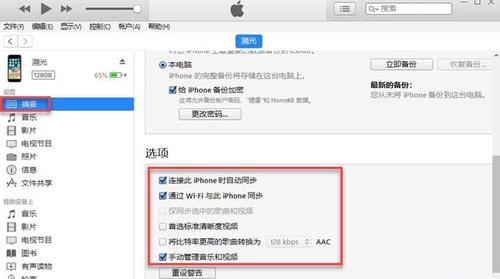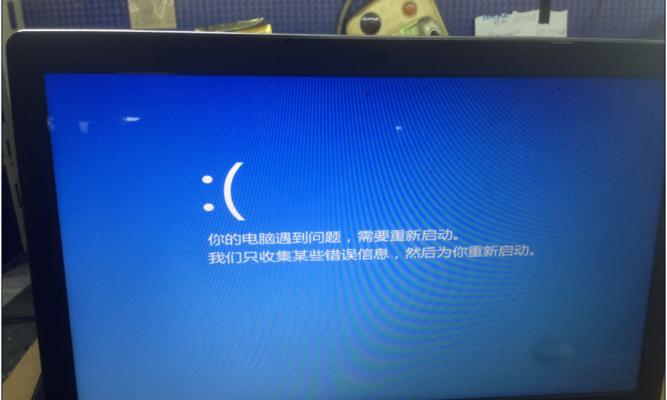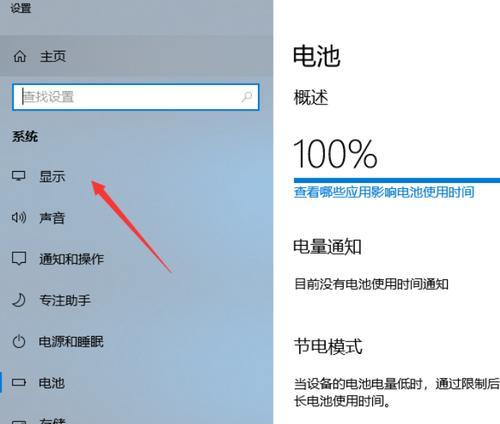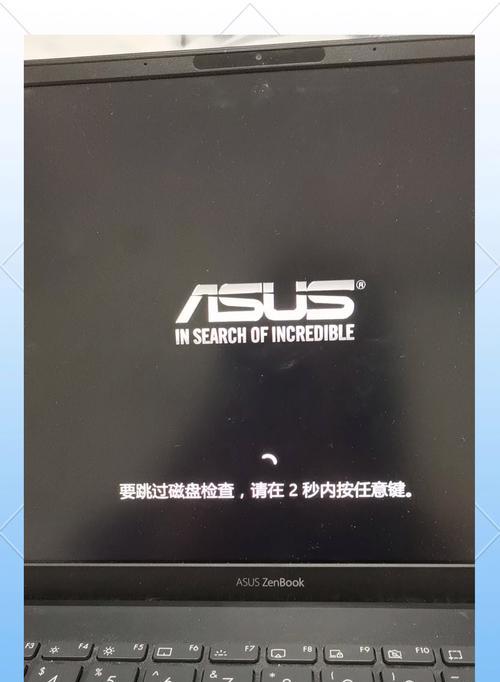随着科技的不断发展,固态硬盘越来越普及,并且其快速的读写速度和稳定性使其成为许多用户首选的存储设备。而U盘作为一种便携式存储介质,常用于文件传输和数据备份。本文将详细介绍如何使用固态硬盘和U盘来安装系统,以实现快速且方便的系统安装。
选择合适的固态硬盘(SSD)
为了保证系统的运行速度和稳定性,首先需要选择一款适合的固态硬盘。关注容量、读写速度、品牌等因素,确保符合自己的需求。
准备一台空闲的计算机
在进行系统安装之前,需要一台空闲的计算机用于制作U盘启动盘和进行系统安装。
下载并安装系统安装工具
前往官方网站下载合适的系统安装工具,例如Windows系统安装媒体创建工具或者第三方工具,根据自己的需求选择合适的工具进行下载和安装。
制作U盘启动盘
使用系统安装工具将U盘制作成启动盘,将系统安装文件写入U盘中,并设置U盘为首要启动设备。
插入固态硬盘
将准备好的固态硬盘插入计算机的硬盘插槽,并确保连接牢固。
重启计算机并进入BIOS设置
重启计算机,在开机画面出现时按照提示进入BIOS设置界面。将U盘设置为首要启动设备,并保存设置后退出BIOS。
启动计算机并进入系统安装界面
重启计算机后,系统会自动从U盘启动,进入系统安装界面。
选择安装类型和目标硬盘
根据个人需求选择系统安装类型,例如全新安装或者升级安装,并选择固态硬盘作为安装的目标硬盘。
开始系统安装
确认安装选项后,点击开始安装按钮,系统会自动开始安装。在整个安装过程中,注意不要断电或者中断操作。
等待系统安装完成
系统安装过程需要一定时间,请耐心等待安装完成。期间可以根据提示进行一些个性化设置。
重启计算机并拔掉U盘
系统安装完成后,根据提示重启计算机,并在开机画面出现时拔掉U盘,确保计算机从固态硬盘启动。
进行系统设置
根据个人需求进行系统设置,包括语言选择、网络设置、账户登录等。
安装驱动程序和常用软件
系统安装完成后,及时安装显卡驱动、声卡驱动等必要的驱动程序,并安装常用软件以满足工作和娱乐需求。
优化系统性能
为了发挥固态硬盘的最佳性能,可以进行一些系统优化操作,如关闭不必要的启动项、清理垃圾文件等。
备份重要数据
为了防止意外情况导致数据丢失,及时备份重要的个人文件和数据,以确保数据的安全性。
通过使用固态硬盘和U盘来安装系统,可以实现快速、稳定的系统运行。只需几个简单的步骤,即可轻松完成系统安装。但在整个安装过程中,仍需注意保持电脑的安全和稳定,以免造成数据丢失或系统崩溃。