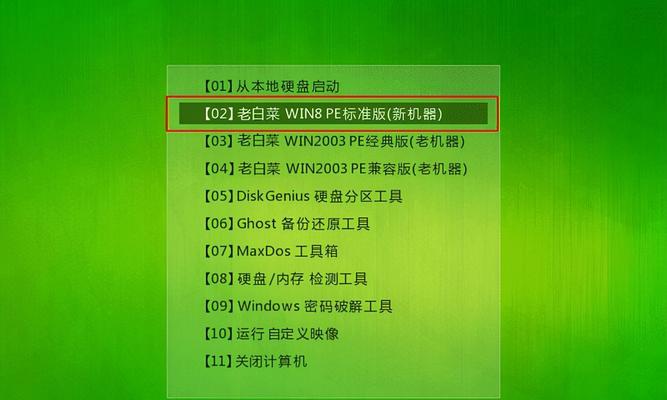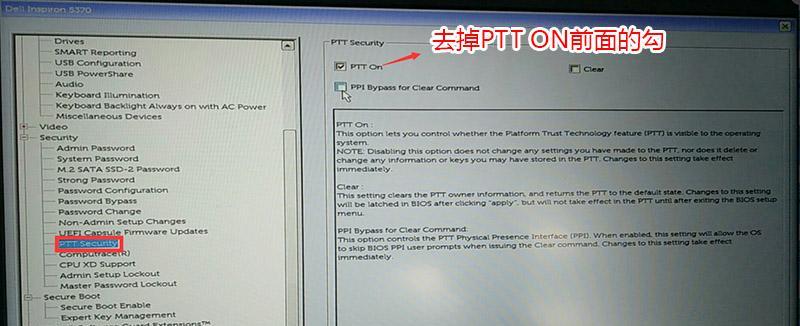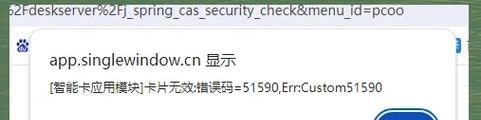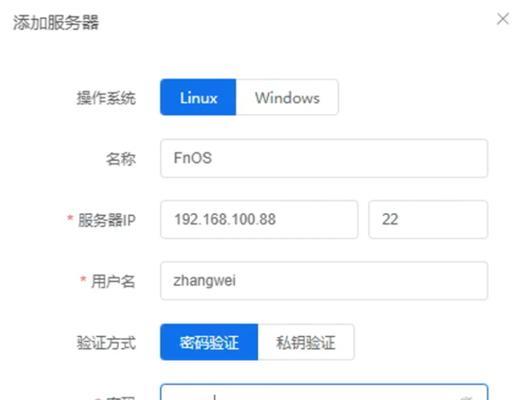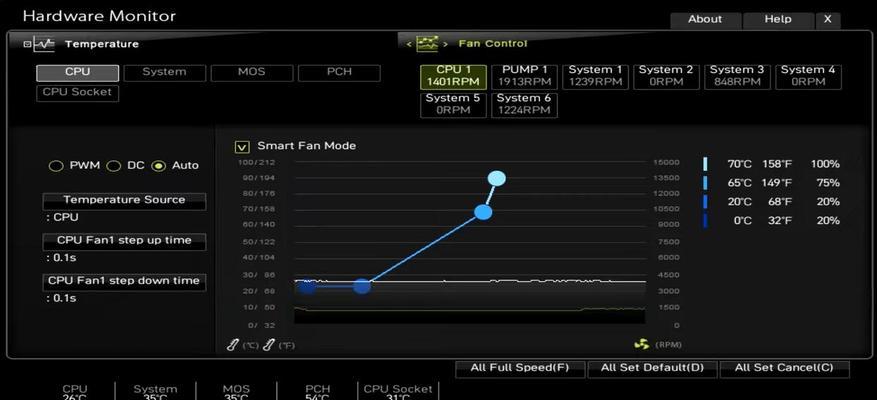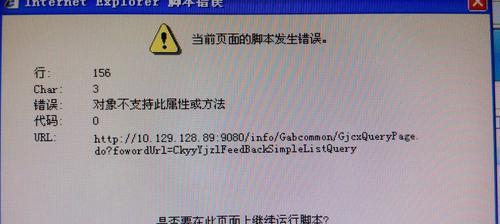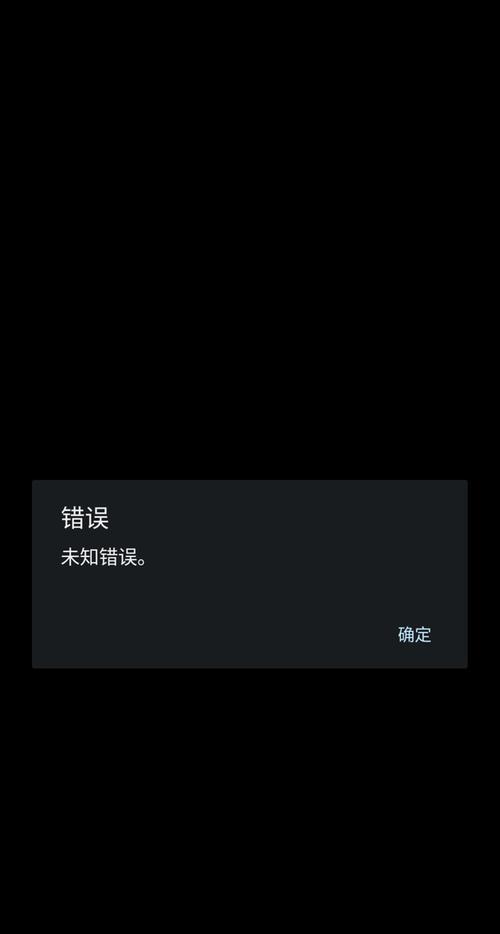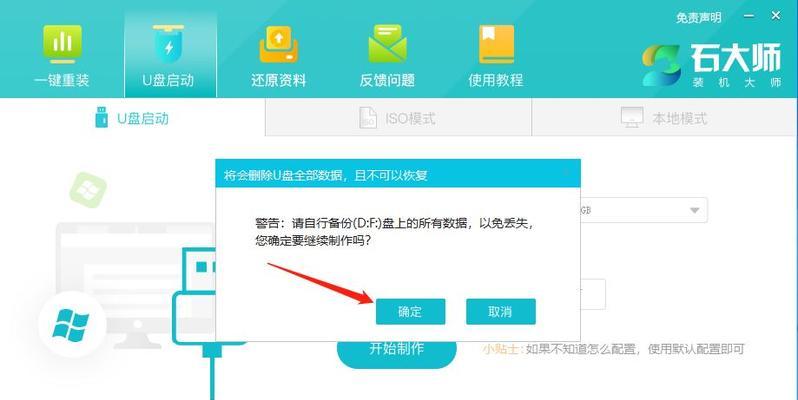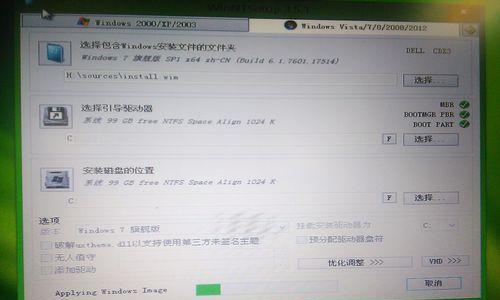当我们需要在苹果电脑上安装Windows10系统时,可以通过U盘启动来完成。本文将介绍如何使用BootCamp来实现在苹果电脑上安装Windows10系统的详细步骤。
1.准备所需工具和材料
在开始之前,您需要准备以下工具和材料:
-一台苹果电脑
-一个空的U盘,容量至少为8GB
-Windows10系统的镜像文件(ISO文件)
-最新版本的BootCamp软件
2.下载和安装BootCamp
您需要前往苹果官方网站下载并安装最新版本的BootCamp软件。BootCamp是苹果官方提供的一款辅助工具,用于在苹果电脑上安装Windows系统。
3.创建Windows10启动U盘
将准备好的U盘连接到苹果电脑上,然后打开BootCamp助理。在助理界面中,选择“创建Windows启动磁盘”,然后按照提示操作,选择已下载好的Windows10系统镜像文件和U盘。等待助理完成创建启动磁盘的过程。
4.分区并安装Windows10系统
在创建好启动U盘后,重新启动苹果电脑,并按住Option(或Alt)键不放,直到出现启动选项界面。选择U盘作为启动设备,并按下回车键。按照提示选择语言、键盘布局等设置,并点击“安装”按钮。在安装向导中,选择您想要安装Windows10系统的分区,并点击“下一步”按钮。等待系统安装完成。
5.安装BootCamp驱动程序
安装完成Windows10系统后,会自动进入系统桌面。此时,打开启动U盘,找到BootCamp文件夹,并双击运行其中的setup.exe文件。按照提示完成BootCamp驱动程序的安装过程。
6.配置Windows10系统
安装完BootCamp驱动程序后,您需要进行一些配置操作来完善Windows10系统的使用体验。例如,设置网络连接、更新系统补丁、安装常用软件等。
7.切换操作系统
安装和配置完成后,您可以随时在苹果电脑和Windows10系统之间切换。重新启动电脑时,按住Option(或Alt)键不放,选择要启动的操作系统,并按下回车键即可。
8.注意事项及常见问题解决方法
在安装过程中,可能会遇到一些问题,例如无法识别U盘、安装过程中出现错误等。在这一节,我们将介绍一些常见问题的解决方法,并提醒您在安装过程中需要注意的事项。
9.无法识别U盘的解决方法
如果在创建启动U盘时,苹果电脑无法识别U盘,您可以尝试以下解决方法:
-检查U盘是否连接良好
-尝试更换U盘
-检查苹果电脑的USB接口是否正常
10.安装过程中出现错误的解决方法
如果在安装Windows10系统的过程中出现错误,您可以尝试以下解决方法:
-重启电脑并重新开始安装过程
-检查Windows10系统镜像文件是否完整
-确保分区格式正确,例如选择NTFS格式
11.注意备份数据
在安装Windows10系统之前,请确保重要数据已经备份。安装过程中可能会对硬盘进行分区和格式化操作,导致数据丢失。
12.确保电源充足
在安装过程中,请确保苹果电脑已连接电源,并保持充足的电量。避免在电池电量不足时进行安装操作,以免安装过程中突然断电导致数据丢失或安装失败。
13.完成系统安装后的优化
安装完Windows10系统后,您可以进行一些优化操作来提升系统性能和使用体验。例如,清理垃圾文件、优化启动项、安装杀毒软件等。
14.随时切换操作系统
通过以上步骤,您已经成功在苹果电脑上安装了Windows10系统。您可以随时切换操作系统,根据需求选择使用苹果电脑或Windows10系统。
15.
通过本文的介绍,我们学习了如何使用BootCamp在苹果电脑上通过U盘启动来安装Windows10系统。希望本文对您有所帮助,祝您成功完成安装并享受使用Windows10系统的乐趣!