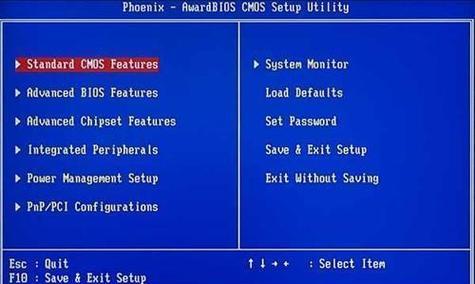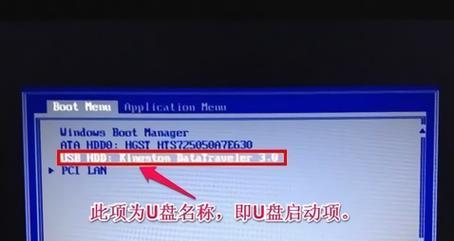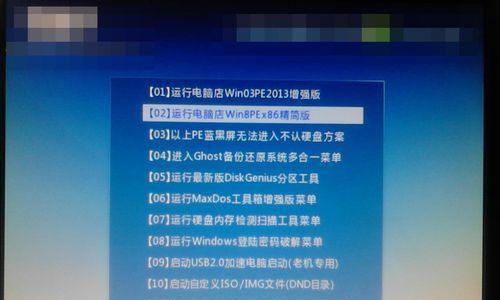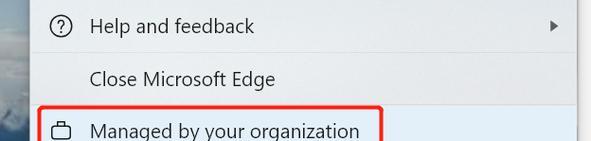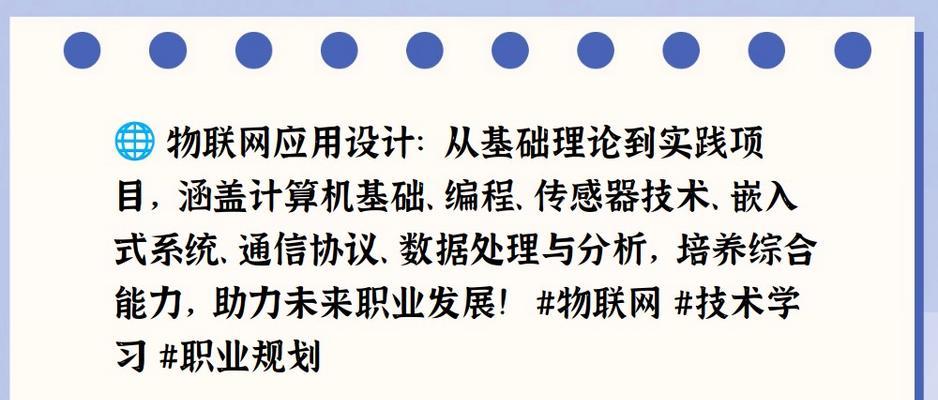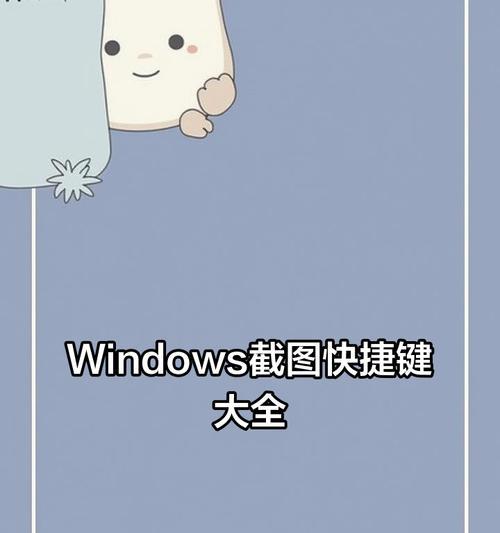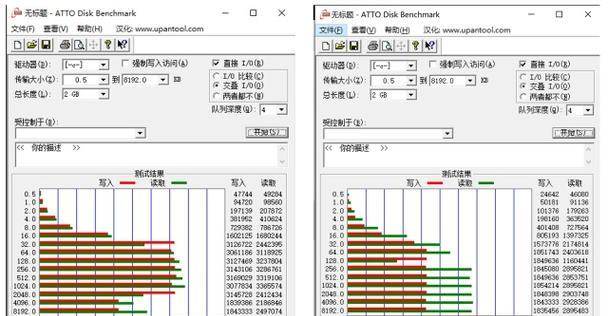随着科技的发展,电脑已经成为我们生活中必不可少的工具之一。然而,有时候我们的电脑可能会出现一些问题,例如操作系统崩溃、病毒感染等,这时候我们就需要使用U盘启动系统来解决问题。本文将详细介绍如何使用U盘启动系统来恢复或安装操作系统,帮助读者轻松解决电脑问题。
选择合适的U盘
我们需要选择一款合适的U盘来作为启动介质。优先选择容量较大、读写速度较快的U盘,并确保U盘没有重要的数据,因为制作启动盘时会格式化U盘。
下载合适的操作系统镜像文件
根据自己电脑的需求,从官方渠道下载相应版本的操作系统镜像文件。确保下载的镜像文件没有被篡改或感染病毒。
准备制作启动盘的工具
在制作启动盘之前,我们需要准备一个制作启动盘的工具,比如Rufus或者UltraISO等。这些工具可以帮助我们将镜像文件写入U盘并使其成为可启动的介质。
运行制作启动盘的工具
打开制作启动盘的工具后,插入U盘,选择镜像文件并设置启动盘的格式。根据工具的提示,点击开始制作按钮,等待制作完成。
设置电脑的启动方式
将制作好的U盘插入电脑,并重启电脑。在电脑开机过程中按下对应的快捷键进入BIOS设置界面,然后调整启动顺序,将U盘设置为首选启动设备。
保存设置并重新启动电脑
在BIOS设置界面保存设置后,重新启动电脑。此时,电脑将从U盘中读取操作系统,并进入相应的安装或恢复界面。
根据需要选择操作系统的安装或恢复模式
根据个人需要选择相应的安装或恢复模式。例如,若想安装新的操作系统,选择安装模式并按照提示进行操作;若想恢复系统,选择恢复模式并选择恢复点。
按照提示进行操作系统的安装或恢复
根据操作系统安装或恢复界面的提示,按照步骤进行操作。例如,选择安装位置、设置用户名和密码等。如果是恢复系统,可以选择备份的恢复点进行恢复。
等待操作系统的安装或恢复完成
在进行操作系统的安装或恢复过程中,需要耐心等待。这个过程可能会花费一些时间,取决于电脑的性能和操作系统的大小。
完成安装或恢复后重新启动电脑
当操作系统安装或恢复完成后,按照提示重新启动电脑。此时,电脑将从硬盘中读取新安装的操作系统,并进入新系统的桌面界面。
检查系统是否正常运行
在重新启动后,我们需要检查新安装或恢复的操作系统是否正常运行。打开一些常用的软件或者浏览器,确保系统没有问题。
备份重要数据和设置个性化参数
在新安装或恢复的操作系统中,我们应当及时备份重要的数据,并设置一些个性化参数,如桌面背景、程序默认设置等。
了解U盘启动系统的其他应用场景
除了安装或恢复操作系统,U盘启动系统还可以用于数据救援、病毒扫描等其他应用场景。有需要的用户可以进一步了解和探索。
遇到问题时及时寻求帮助
如果在使用U盘启动系统的过程中遇到问题,我们应当及时寻求帮助。可以咨询电脑维修专业人士,或者在相关的技术论坛上发帖求助。
U盘启动系统为电脑问题提供了简单有效的解决方案
总的来说,使用U盘启动系统可以帮助我们轻松解决电脑问题,如操作系统崩溃、病毒感染等。只需要按照步骤选择合适的U盘、下载操作系统镜像文件、制作启动盘、设置电脑启动方式,并按照提示进行操作即可。当然,在遇到问题时记得寻求帮助,保证操作的顺利进行。