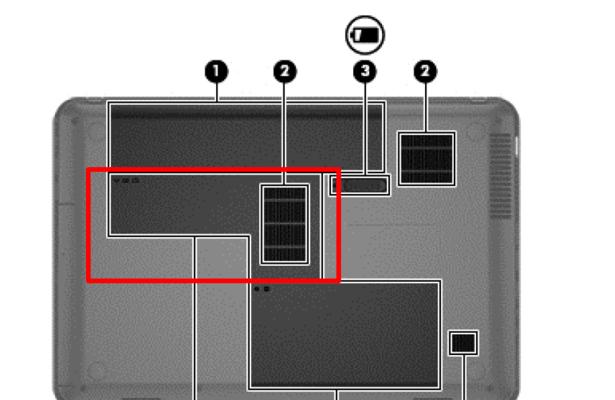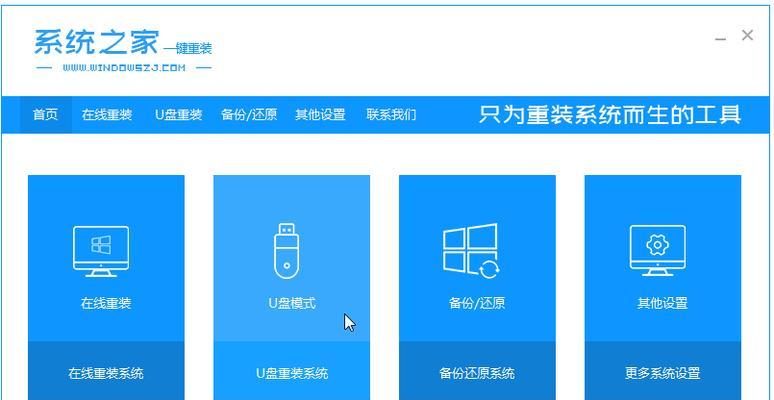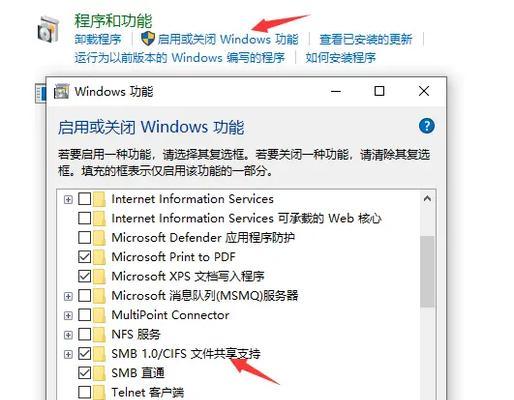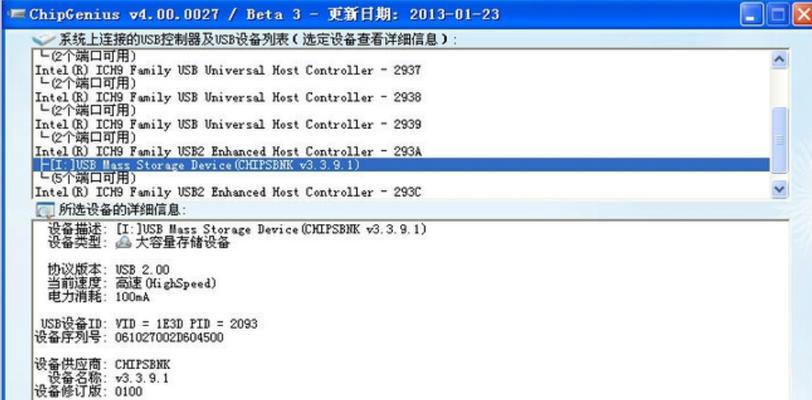随着科技的不断发展,固态硬盘作为高速、稳定的存储设备,正逐渐取代传统机械硬盘。它具备读写速度快、抗震抗摔等优点,能够大幅提升电脑的运行速度和响应能力。然而,对于一些不熟悉硬件的用户来说,安装固态硬盘可能会有些困惑。本篇文章将以装机安装固态硬盘为主题,为大家详细介绍固态硬盘的安装步骤和注意事项,帮助读者轻松安装高速存储。
一、确认主板接口类型及固态硬盘尺寸
在安装固态硬盘之前,首先需要确认主板是否支持SATA或M.2接口类型,并选择合适的固态硬盘尺寸。
二、关闭电源并插拔所有外接设备
在进行硬件安装之前,务必关闭电脑电源,并拔掉所有外接设备,以免造成电击或硬件损坏。
三、打开电脑主机箱并找到SATA或M.2接口插槽
打开电脑主机箱后,根据主板类型,找到对应的SATA或M.2接口插槽,这是固态硬盘的安装位置。
四、插入固态硬盘并用螺丝固定
将固态硬盘插入SATA或M.2接口插槽中,并使用螺丝将其固定在主机箱内,确保硬盘安装牢固。
五、连接SATA数据线和电源线
根据固态硬盘类型,选择相应的SATA数据线和电源线,将其分别连接到固态硬盘和主板的SATA接口和电源接口上。
六、关闭主机箱并连接电源
确保所有连接线都连接正确后,将主机箱盖好,并重新连接电源线,准备开启电脑。
七、进入BIOS设置固态硬盘为启动项
开启电脑后,按照屏幕上的提示进入BIOS界面,在启动选项中将固态硬盘设置为第一启动项,保存并退出BIOS设置。
八、重装操作系统或迁移系统镜像
在启动时,如果固态硬盘上没有安装操作系统,则需要进行系统重装。如果已经有操作系统,可以使用软件将系统镜像迁移到固态硬盘中。
九、安装固态硬盘驱动程序
在操作系统安装完成后,为了确保固态硬盘能够正常工作,需要安装相应的固态硬盘驱动程序。
十、检查固态硬盘是否被识别
重启电脑后,进入操作系统,打开“我的电脑”或者“此电脑”,检查固态硬盘是否被识别并显示正常。
十一、格式化固态硬盘
如果固态硬盘没有被自动格式化,需要手动进行格式化操作,以便能够正常存储和读取文件。
十二、迁移数据至固态硬盘
如果之前有数据存储在机械硬盘上,可以使用数据迁移软件将数据快速、安全地迁移到固态硬盘中。
十三、设置固态硬盘为高速缓存
对于某些主板,可以将固态硬盘设置为高速缓存,以进一步提升系统的运行速度。
十四、注意固态硬盘的使用寿命和健康状况
虽然固态硬盘具有耐用性,但也需要注意使用寿命和健康状况。定期检测固态硬盘的健康情况,及时备份重要数据。
十五、
通过本文的详细介绍,相信大家已经掌握了安装固态硬盘的方法。固态硬盘不仅能提升电脑的性能,还能提供更加稳定和高速的存储体验。在安装过程中要注意各个步骤的操作细节,确保固态硬盘能够正常工作。祝愿大家在装机过程中顺利完成,享受高速存储带来的便利与快捷!