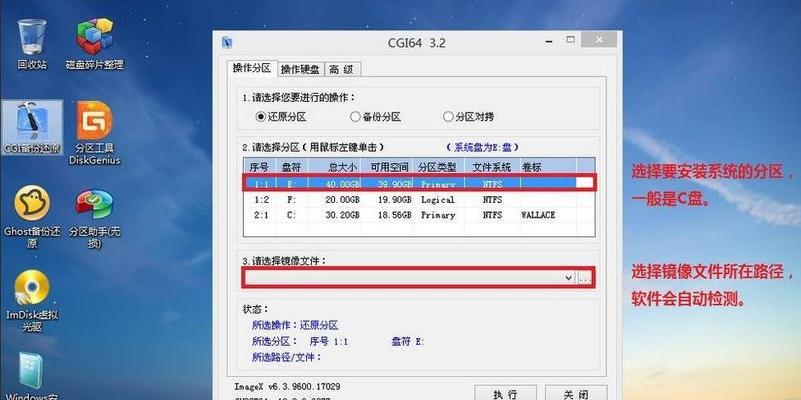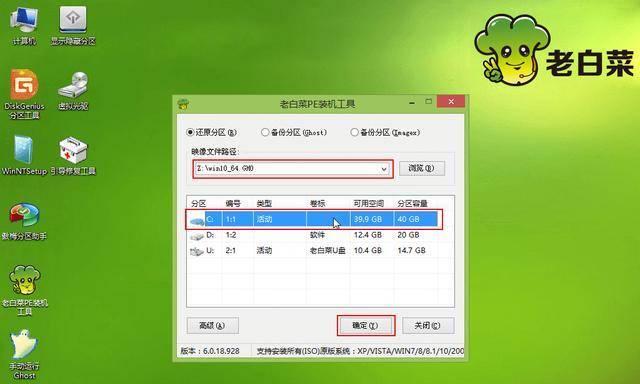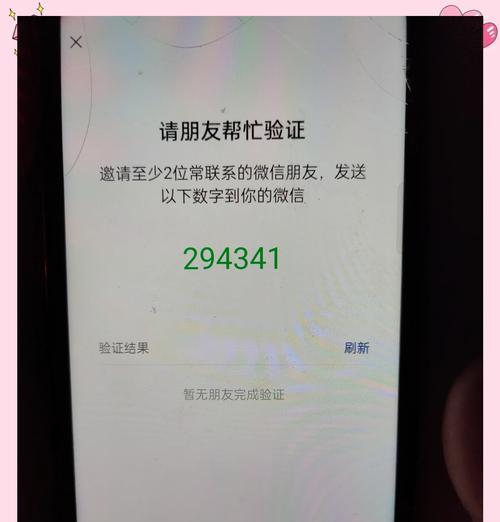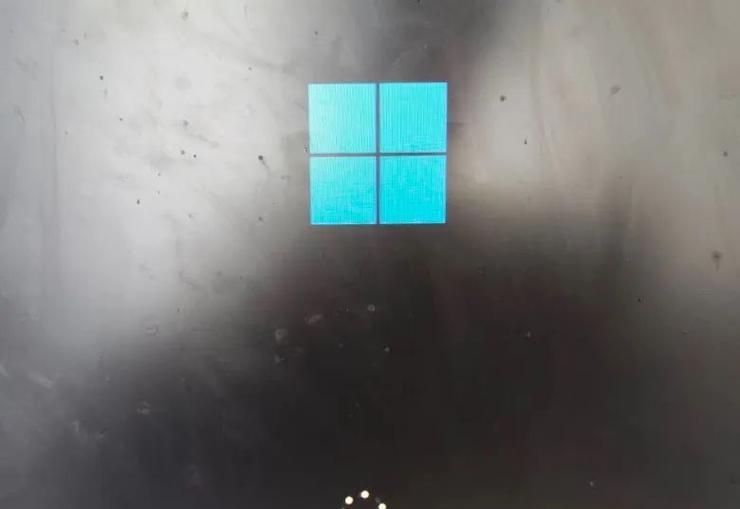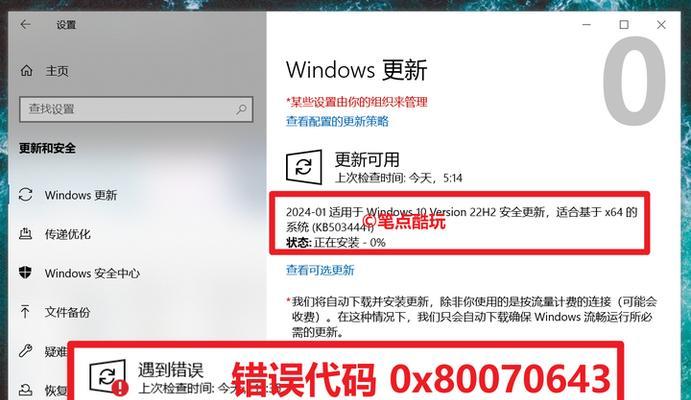在日常使用电脑的过程中,经常会遇到C盘空间不足的问题,导致系统运行缓慢甚至无法正常工作。本文将介绍如何使用PE系统来扩容C盘,以解决这一问题。
准备工作:制作PE启动盘
1.下载PE系统镜像文件:通过搜索引擎或相关技术网站下载适用于自己电脑的PE系统镜像文件。
2.制作启动盘:将下载的PE系统镜像文件刻录到U盘或光盘上,制作成PE启动盘。
进入PE系统:启动电脑并选择PE启动盘进入系统
1.插入制作好的PE启动盘:将制作好的PE启动盘插入电脑,并重新启动电脑。
2.进入PE系统:按照屏幕提示,在开机时按下相应的快捷键进入BIOS设置,将启动方式改为从U盘或光盘启动。
3.选择PE启动盘:保存设置后重启电脑,按照屏幕提示选择PE启动盘,进入PE系统。
磁盘管理:进入PE系统中的磁盘管理工具
1.打开磁盘管理工具:在PE系统桌面上找到磁盘管理工具图标,双击打开该工具。
2.查看当前磁盘情况:在磁盘管理工具中,可以看到各个磁盘的分区情况和空间使用情况。
缩小其他分区:腾出空间给C盘
1.选择合适的分区:根据自己的需要和分区情况,选择一个相对较大的分区来缩小,并腾出一部分空间给C盘。
2.右键点击分区:在磁盘管理工具中,找到需要缩小的分区,在该分区上点击鼠标右键,在弹出的菜单中选择“缩小卷”。
扩展C盘:将空间分配给C盘
1.右键点击C盘:在磁盘管理工具中,找到C盘,在该分区上点击鼠标右键,在弹出的菜单中选择“扩展卷”。
2.分配空间大小:在扩展卷的界面中,选择之前缩小的分区腾出的空间大小,点击“下一步”进行确认。
完成操作:等待系统处理并重启电脑
1.确认操作:在弹出的确认界面中,仔细检查操作是否正确,点击“完成”进行操作。
2.等待操作完成:根据分区大小和电脑性能的不同,操作的时间长短会有所不同,耐心等待系统完成操作。
3.重启电脑:操作完成后,系统会自动重启电脑,进入原有的操作系统。
通过使用PE系统进行C盘扩容,可以快速解决磁盘空间不足的问题,提升系统运行速度和效率。制作PE启动盘、进入PE系统、利用磁盘管理工具缩小其他分区并将空间分配给C盘,是完成这一过程的关键步骤。在操作过程中,需要仔细确认每一步操作,避免出现错误。使用PE系统进行C盘扩容,是一种简便且高效的解决方法。