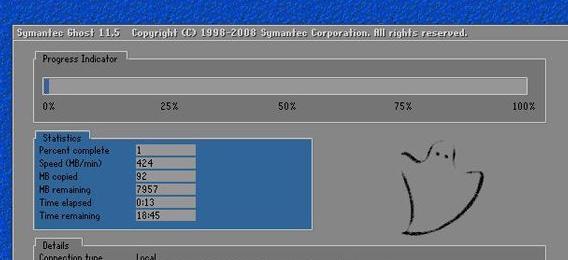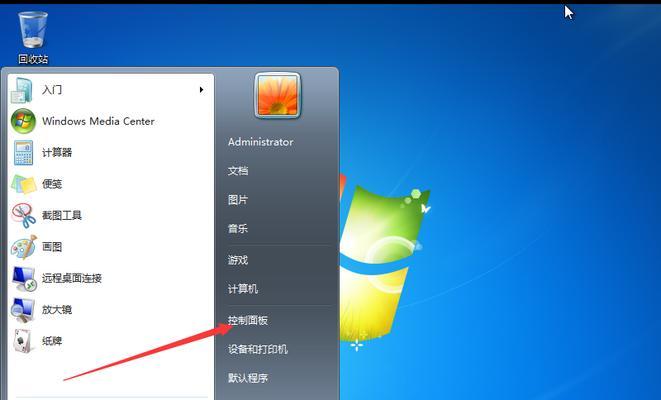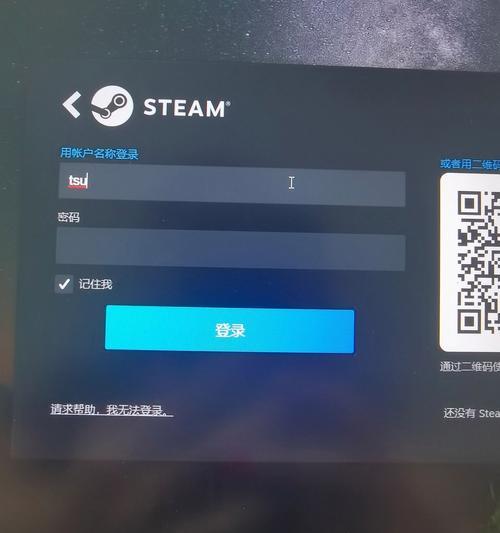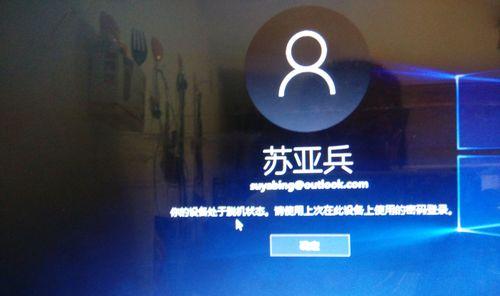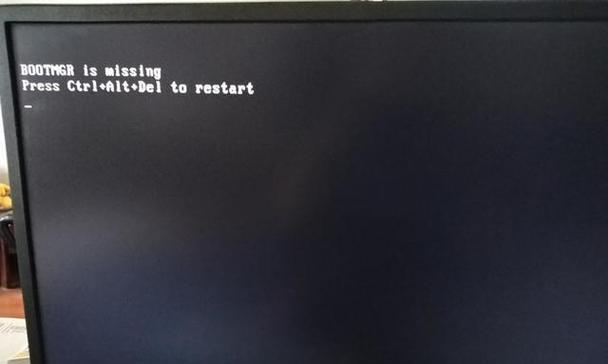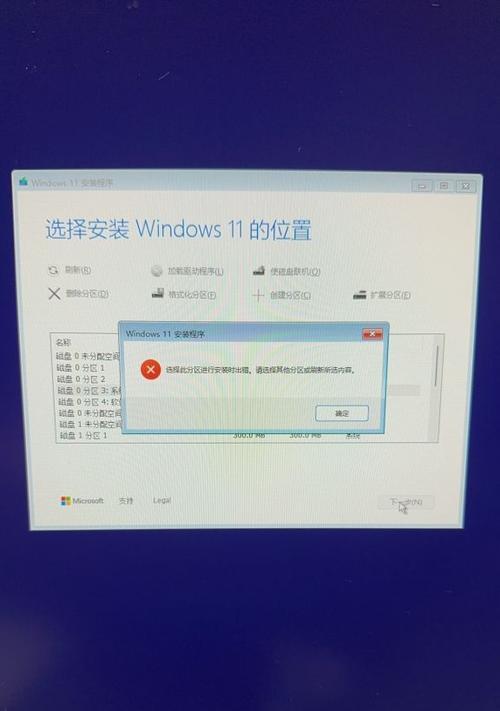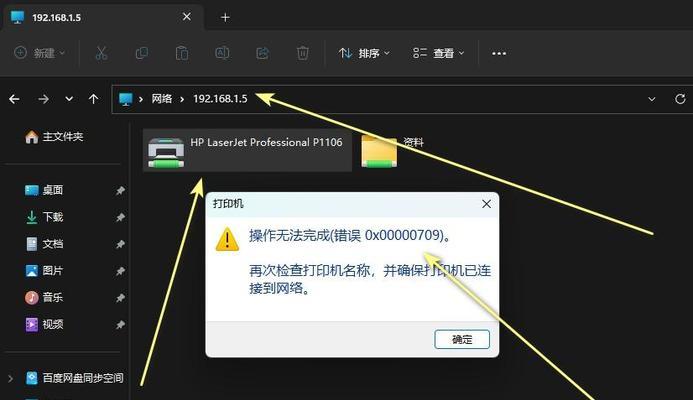在电脑使用过程中,有时我们需要重新安装操作系统以提升电脑性能或修复系统问题。而使用UltraISO软件可以帮助我们更方便地安装Win7系统,省去了制作光盘或U盘的麻烦。本文将详细介绍使用UltraISO安装Win7系统的步骤和注意事项。
下载并安装UltraISO软件
准备一个可引导的Win7系统镜像文件
使用UltraISO加载Win7系统镜像文件
选择要安装的系统版本和类型
创建一个新的硬盘映像文件
设置分区大小和位置
格式化分区并设定分区属性
安装Win7系统文件到硬盘映像文件中
将硬盘映像文件写入硬盘分区
完成安装并重启电脑
设置BIOS,使电脑从硬盘启动
初次启动Win7系统并进行系统设置
安装必要的驱动程序和软件
更新系统和安全补丁
个性化设置和优化系统性能
1.下载并安装UltraISO软件:从UltraISO官方网站下载安装程序,并按照向导进行安装。
2.准备一个可引导的Win7系统镜像文件:确保所下载的Win7系统镜像文件是可引导的,否则无法进行安装。
3.使用UltraISO加载Win7系统镜像文件:打开UltraISO软件,在菜单栏选择“文件”-“打开”,找到并选中Win7系统镜像文件。
4.选择要安装的系统版本和类型:在UltraISO的界面上,选择“启动”-“写入硬盘映像”-“硬盘映像写入”,在弹出的窗口中选择Win7系统版本和类型。
5.创建一个新的硬盘映像文件:选择“写入方式”为“USB-HDD+”,点击“格式化”按钮,在弹出的窗口中选择“FAT32”格式,并点击确定。
6.设置分区大小和位置:在弹出的窗口中,选择分区大小和位置,并点击确定。
7.格式化分区并设定分区属性:选择刚刚创建的分区,点击“设置活动”按钮,然后点击“确定”。
8.安装Win7系统文件到硬盘映像文件中:在UltraISO的界面上,点击“写入”按钮,等待系统文件写入硬盘映像文件中。
9.将硬盘映像文件写入硬盘分区:将写好的硬盘映像文件拷贝到电脑硬盘的指定分区中。
10.完成安装并重启电脑:在安装完成后,重启电脑以使系统生效。
11.设置BIOS,使电脑从硬盘启动:进入计算机BIOS设置界面,将启动顺序设置为从硬盘启动。
12.初次启动Win7系统并进行系统设置:按照系统提示进行初次启动和基本设置,包括选择语言、时区等。
13.安装必要的驱动程序和软件:根据个人需求,安装电脑硬件所需的驱动程序和常用软件。
14.更新系统和安全补丁:打开系统更新功能,下载并安装最新的系统更新和安全补丁。
15.个性化设置和优化系统性能:根据个人喜好进行个性化设置,优化系统性能以提升电脑使用体验。
通过使用UltraISO软件安装Win7系统,我们可以轻松且快速地完成操作系统的安装。只需准备好合适的Win7系统镜像文件,并按照本文中详细介绍的步骤操作,即可让你的电脑焕发新生。同时,注意及时安装系统更新和安全补丁,以确保系统的稳定性和安全性。希望本文对你安装Win7系统有所帮助!