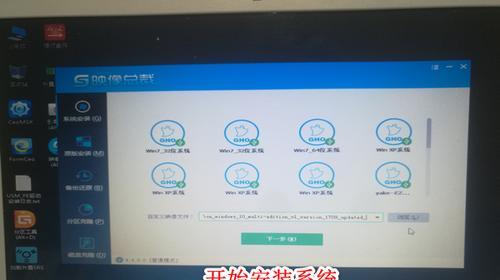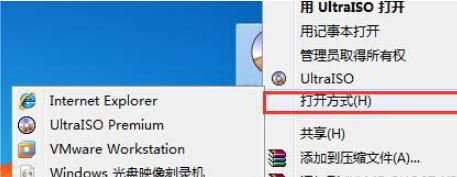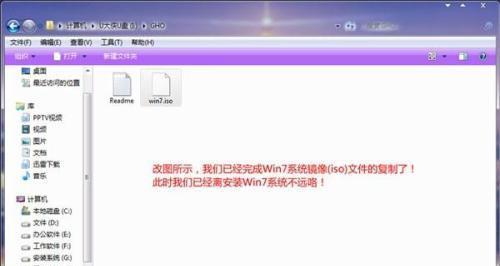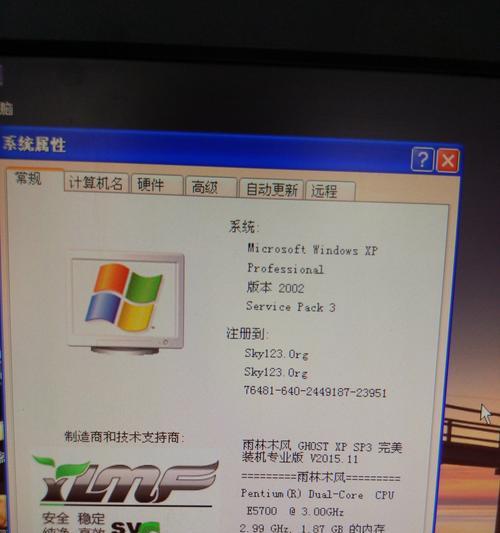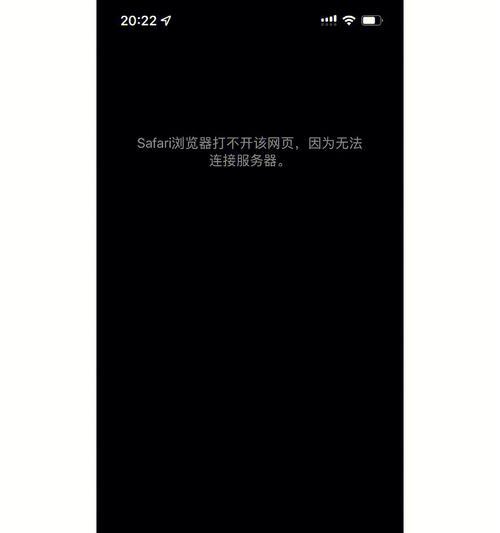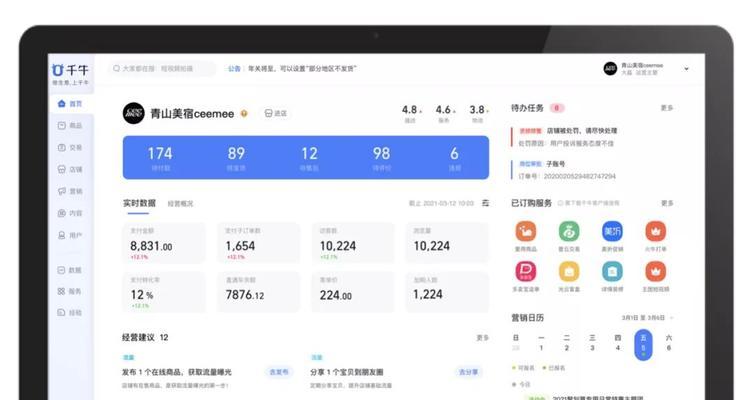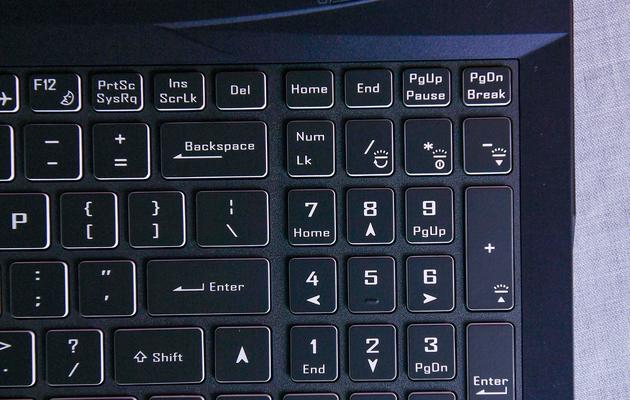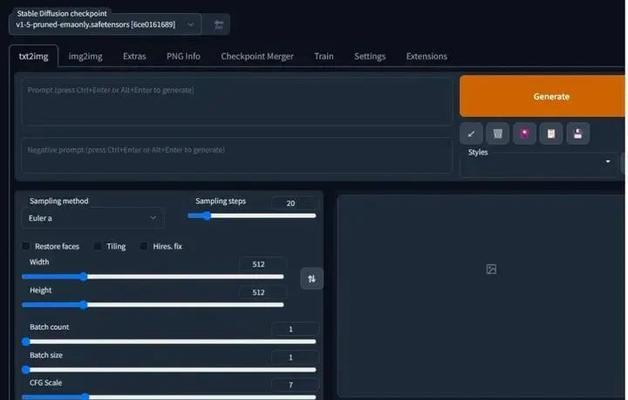在日常使用计算机的过程中,有时我们需要重新安装操作系统以提升性能或修复系统问题。而使用U盘安装镜像Win7系统是一种方便快捷的方法,本文将为您提供详细的教程和步骤。
标题和
1.准备工作:
在开始安装之前,您需要准备一台运行正常的电脑、一个可用的U盘(至少8GB),以及一个Win7系统镜像文件。确保您的电脑和U盘没有重要数据,因为安装过程中将会格式化U盘。
2.下载Win7系统镜像文件:
在官方网站或其他可靠的下载平台上下载Win7系统镜像文件,并确保文件的完整性和来源的可信度。
3.制作启动U盘:
将准备好的U盘插入电脑,并使用专业的制作启动U盘的软件(如UltraISO)进行操作。选择“写入硬盘映像”,然后导入下载好的Win7系统镜像文件,并选择U盘作为目标位置,最后点击“写入”完成制作。
4.设置电脑启动项:
重启电脑并进入BIOS界面,通过按下相应的按键(通常是F2、F10或Del键)进入BIOS设置。在启动选项中将U盘设为第一启动项,保存并退出BIOS设置。
5.开始安装:
重启电脑后,系统将会从U盘启动。按照屏幕上的提示,选择语言、时区等相关设置,并点击“下一步”进行安装。
6.授权许可协议:
阅读并同意Win7系统的授权许可协议,然后点击“下一步”继续。
7.确定安装类型:
选择您需要的安装类型,如全新安装或升级安装,并点击“下一步”继续。
8.选择安装位置:
选择要安装系统的磁盘和分区,并点击“下一步”进行下一步操作。
9.安装过程:
系统将会开始复制文件、安装组件和配置设置,这个过程可能需要一段时间,请耐心等待。
10.设置用户名和密码:
输入您的用户名和密码,并设置您的计算机名称,然后点击“下一步”继续。
11.完成安装:
系统安装完成后,您可以根据需要自定义设置,如网络连接、更新等。最后点击“完成”按钮。
12.安装驱动程序:
根据您的电脑型号和硬件配置,安装相应的驱动程序,以确保系统正常运行。
13.更新系统:
及时更新系统,安装最新的补丁和驱动程序,以提升系统的安全性和稳定性。
14.安装常用软件:
根据个人需求,安装一些常用的软件,如办公套件、浏览器、杀毒软件等,以满足您日常使用的需求。
15.数据迁移:
如果您之前有重要数据备份,可以将其迁移到新系统中,以保证数据的完整性和连续性。
使用U盘安装镜像Win7系统是一个方便快捷的方法,通过制作启动U盘并按照步骤进行安装,您可以轻松完成系统安装过程。记得备份重要数据、更新驱动程序和及时更新系统,以确保系统的安全性和稳定性。希望本文能帮助到您。