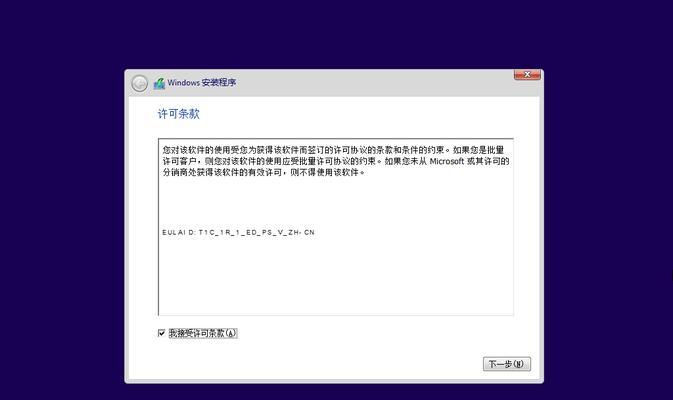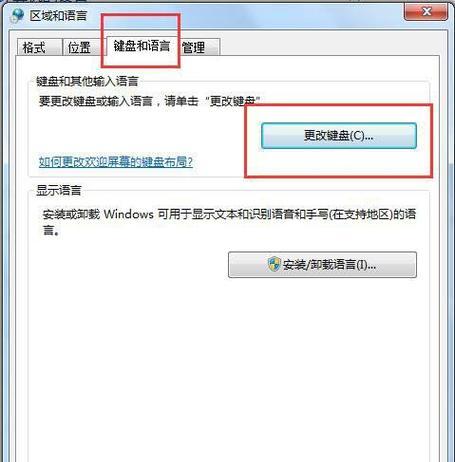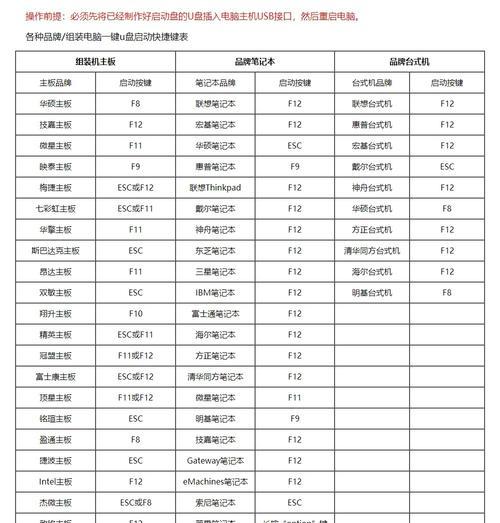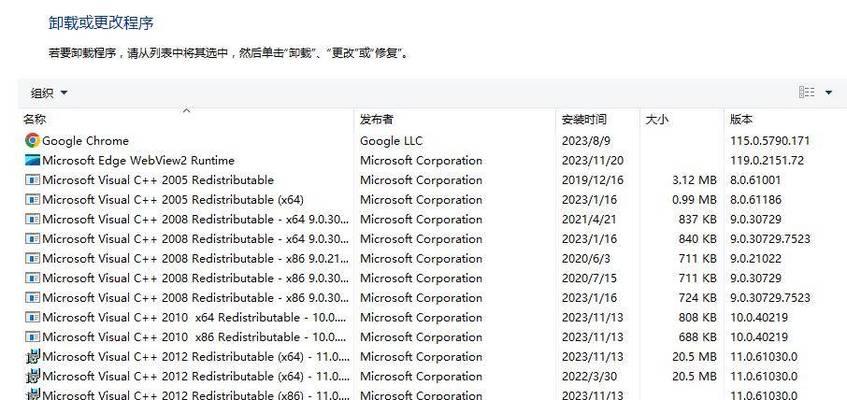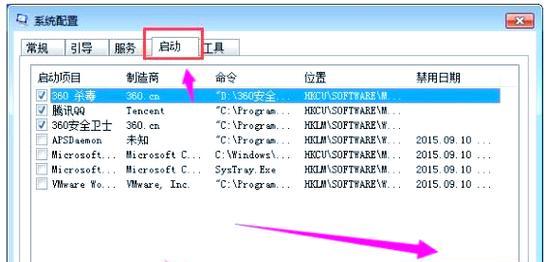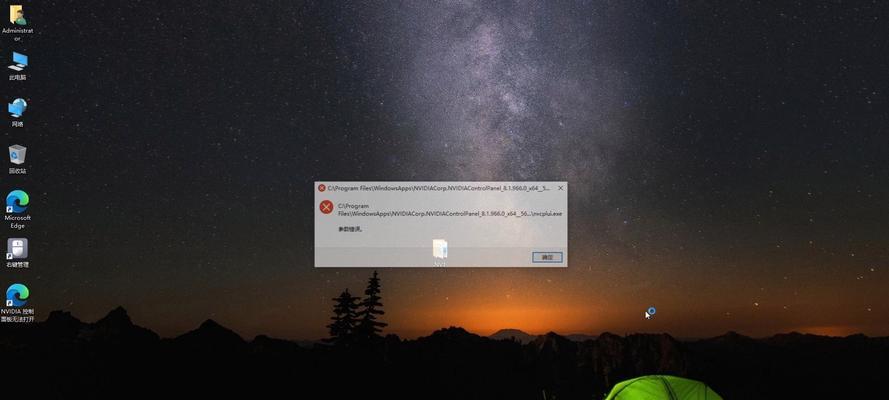随着计算机技术的不断发展,很多用户在安装系统时候不再使用传统的光盘或U盘安装方式,而是选择了更便捷的PE工具来进行系统安装。本文将详细介绍在PE中安装ISO系统的步骤和注意事项,帮助大家轻松搞定这一操作。
文章目录:
1.准备所需工具和文件
在进行PE安装ISO系统之前,我们需要准备好一台运行正常的电脑,并下载并制作好PE启动盘和所需的ISO系统文件。
2.设置电脑启动顺序
通过进入计算机的BIOS设置界面,将启动顺序设置为首先从PE启动盘启动,以确保能够进入PE系统。
3.进入PE系统
重启电脑后,选择从PE启动盘启动,等待一段时间,即可进入PE系统的桌面界面。
4.打开安装工具
在PE系统桌面上,双击打开我们提前准备好的安装工具,例如UltraISO等软件。
5.挂载ISO镜像文件
在安装工具中,选择“挂载”或“加载”选项,找到并选择所需的ISO系统文件,并点击确认进行挂载。
6.分区和格式化硬盘
在PE系统的桌面上,打开磁盘管理工具,对硬盘进行分区和格式化操作,以便能够安装新的系统。
7.执行系统安装程序
在PE系统的桌面上,找到并双击打开刚刚挂载的ISO镜像文件,执行其中的系统安装程序。
8.配置系统安装选项
根据个人需求,在系统安装过程中,选择合适的语言、时区、键盘布局等选项进行配置。
9.选择安装目标磁盘
在系统安装程序中,选择要将新系统安装到的目标磁盘,并确认操作。
10.等待系统安装完成
系统安装程序将自动开始安装操作,并在安装过程中进行文件拷贝、配置等操作。耐心等待直至安装完成。
11.完成安装后重启
安装完成后,系统将提示重启计算机。在PE环境中选择重启,并拔掉PE启动盘,以确保新系统正常启动。
12.进入新安装的系统
重启后,电脑将进入新安装的系统界面,可以进行后续的个人设置和应用程序安装。
13.进行系统更新
为了保证系统的稳定性和安全性,我们需要及时进行系统更新,安装最新的补丁和驱动程序。
14.安装常用软件
根据个人需求,在新系统中安装常用的软件,如办公软件、浏览器、播放器等,以便日常使用。
15.备份系统和数据
为了防止系统故障或数据丢失,我们应该定期备份系统和重要数据,以便在需要时进行恢复和还原。
通过本文的详细教程,我们可以学会在PE中安装ISO系统的方法,轻松搞定系统安装。在操作时,需要注意设置启动顺序、挂载ISO镜像、分区格式化等步骤,以确保顺利完成安装。此外,在安装完成后,我们还需要进行系统更新和常用软件安装,并定期备份系统和数据,以保证系统的稳定和数据的安全。希望本文对大家有所帮助!