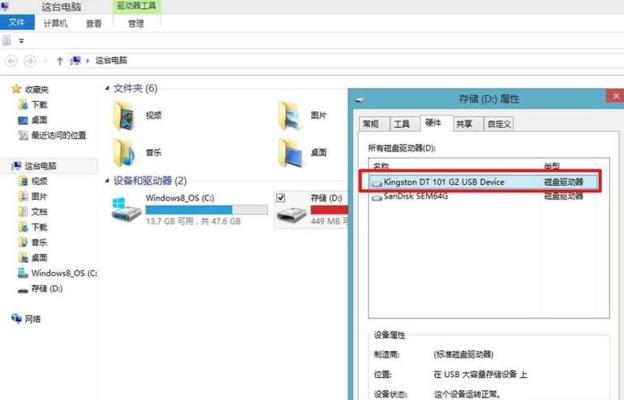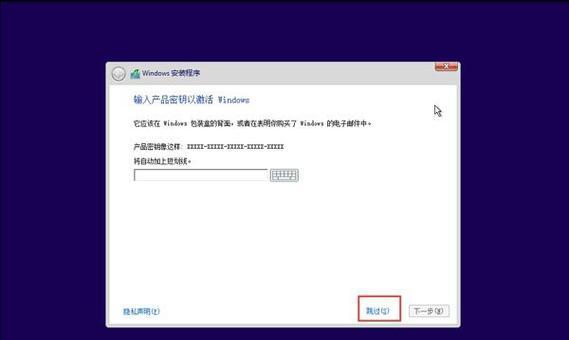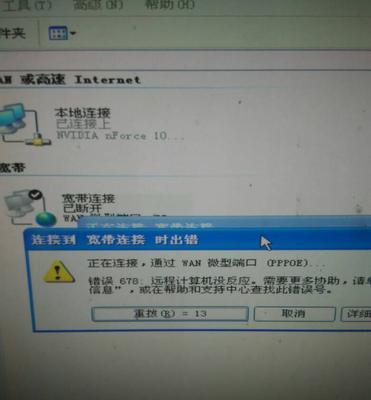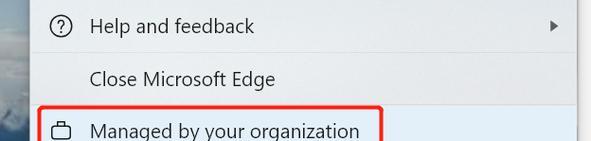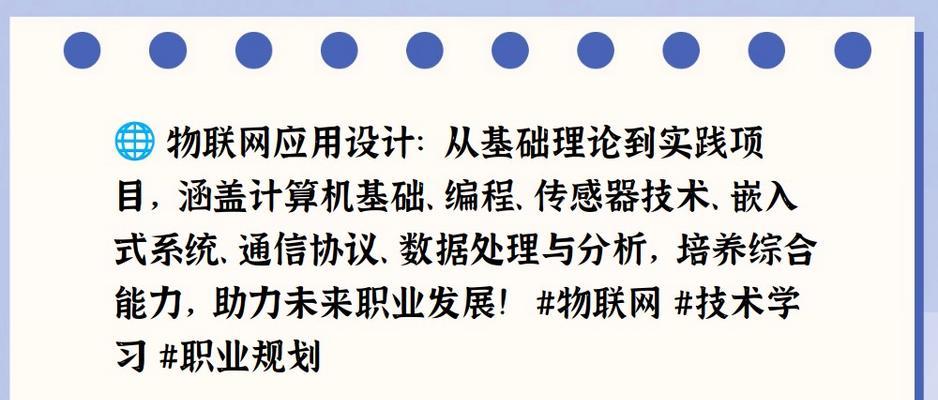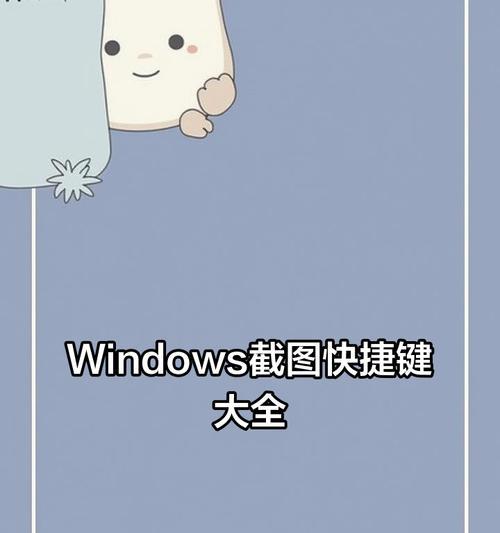在使用电脑的过程中,由于各种原因,我们有时需要重新安装操作系统。而使用U盘重装Win10系统是一种简便、快捷的方法。本文将详细介绍如何使用U盘来重装Win10系统,让你能够轻松完成系统安装。
1.准备工作
在开始安装之前,首先需要准备一个容量大于8GB的U盘,并确保里面没有重要数据。同时,备份你的重要文件和数据,以免安装过程中丢失。
2.下载Win10系统镜像
访问微软官方网站或其他可靠渠道,下载与你的电脑对应的Win10系统镜像文件。将其保存到一个易于找到的位置。
3.格式化U盘
插入U盘后,打开“我的电脑”,右键点击U盘图标,选择“格式化”。在弹出的对话框中,选择“默认文件系统”为FAT32,并勾选“快速格式化”选项。点击“开始”按钮进行格式化。
4.创建可启动U盘
打开一个文件管理器窗口,将Win10系统镜像文件解压缩后的内容复制到U盘中。确保复制的内容包括启动文件。完成后,U盘就成为了一个可启动的安装介质。
5.设置BIOS
重启电脑,在开机过程中按下相应按键(通常是DEL或F2)进入BIOS设置界面。找到“Boot”或“启动”选项,将U盘设为第一启动项。保存设置并退出BIOS。
6.进入Win10安装界面
重启电脑后,U盘会被自动识别并进入Win10安装界面。选择合适的语言、时间和货币格式,并点击“下一步”。
7.安装Win10系统
在安装界面中,点击“安装现在”按钮。接着,同意相关协议并选择“自定义安装”。在接下来的界面上,选择安装的硬盘,并点击“下一步”。
8.等待安装完成
系统会开始自动安装,这个过程可能需要一段时间,请耐心等待。电脑会在此期间多次重启,请不要中途干扰。
9.设定系统设置
安装完成后,电脑会自动重启并进入Win10的初始设置界面。按照提示填写相关信息,并完成初始设置。
10.更新驱动和程序
一旦进入系统桌面,打开Windows更新并进行系统更新。同时,下载并安装所需的驱动程序和常用软件,以确保系统正常运行。
11.恢复个人文件和数据
连接之前备份的文件和数据,将其复制回原来的位置。此外,还可以逐步恢复之前安装的软件和设置。
12.安装常用软件
根据个人需求,逐步安装常用的软件,如办公套件、浏览器、媒体播放器等,以满足个性化的使用需求。
13.设置系统和个人偏好
进入系统设置界面,根据个人喜好设置各种参数和选项,以满足个性化的使用需求。注意保持系统的安全性,如开启防火墙、安装杀毒软件等。
14.测试系统稳定性
对系统进行一段时间的使用,检查是否存在异常情况,如蓝屏、死机等。如发现问题,及时进行修复或调整。
15.完成U盘重装Win10系统
经过上述步骤,你已经成功使用U盘重装Win10系统。现在你可以尽情享受操作系统的各种功能和便利了。
使用U盘重装Win10系统是一种简便、快捷且可靠的方法。通过准备工作、下载系统镜像、创建可启动U盘、设置BIOS以及完成安装和设置等步骤,你可以在短时间内完成系统的重装。使用U盘重装Win10系统能够让你的电脑焕然一新,重新享受流畅的操作体验。