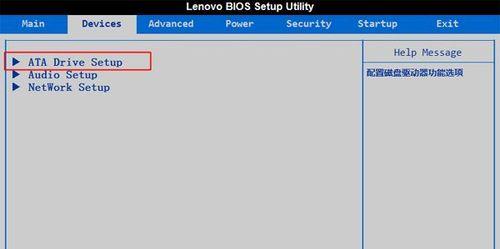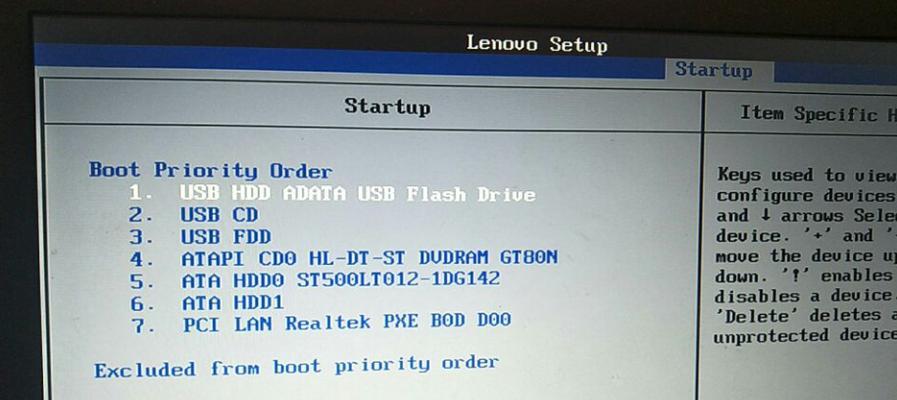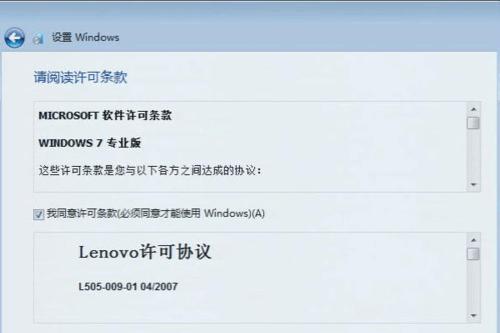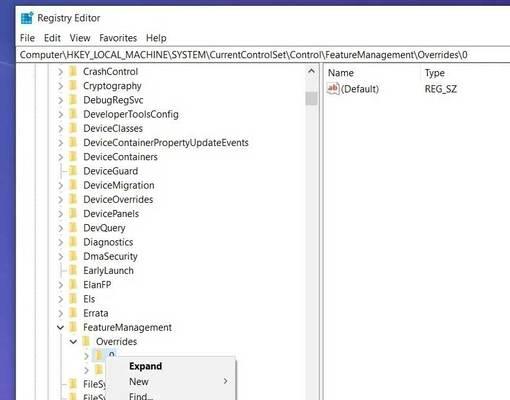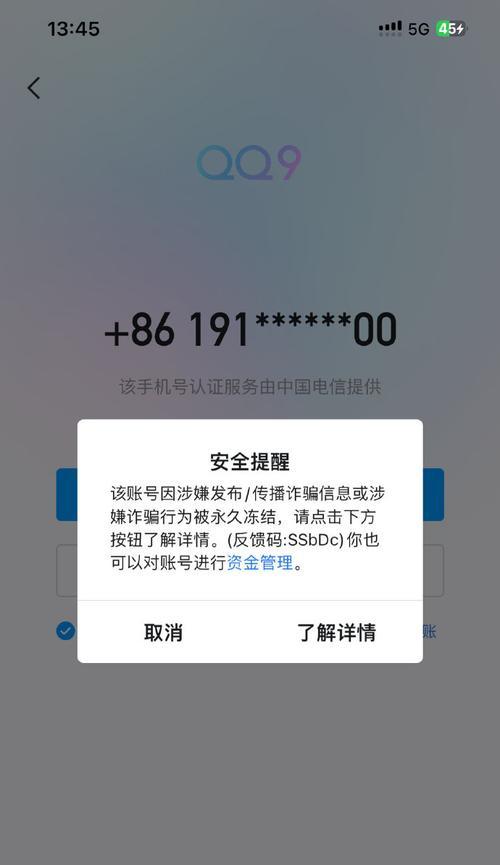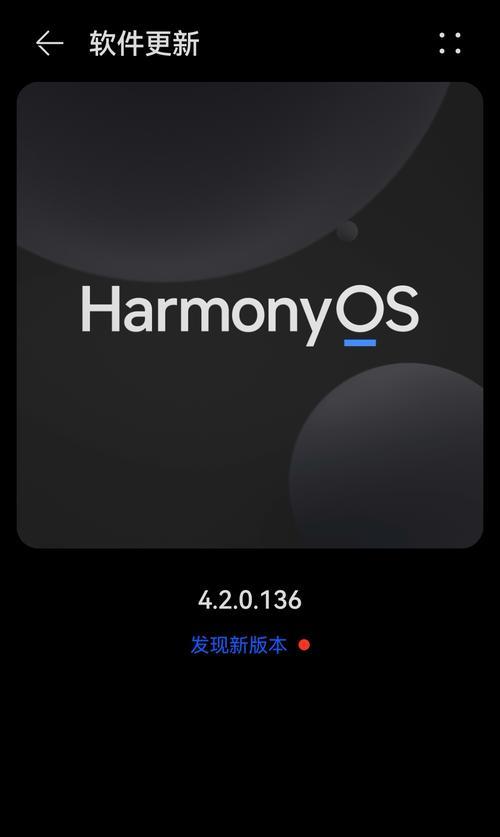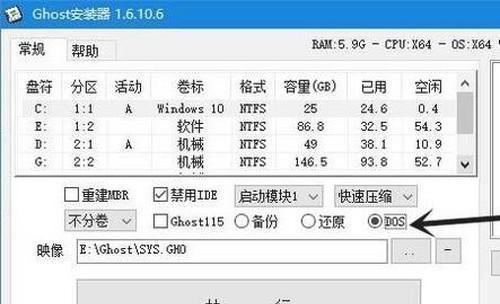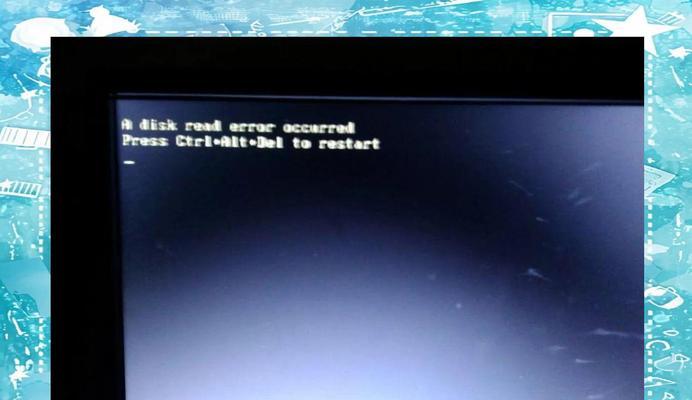随着时间的推移,电脑系统可能会变得不稳定或运行缓慢。在这种情况下,重新安装操作系统是一个不错的选择。本文将详细介绍如何使用联想系统win7光盘来重装win7系统,以帮助你恢复电脑的顺畅运行。
标题和
1.确保备份重要数据
在开始重装之前,确保备份所有重要数据至外部存储设备,以免数据丢失。
2.获取联想系统win7光盘
如果你没有联想系统win7光盘,可以向联想客户支持部门或授权经销商获取。
3.插入光盘并重启电脑
将联想系统win7光盘插入电脑的光驱中,并重新启动电脑。
4.进入引导菜单
在电脑启动时,按下指定的键(通常是F12或ESC)来进入引导菜单。选择从光盘启动。
5.选择“安装”选项
在引导菜单中选择“安装”选项,进入win7系统安装界面。
6.同意许可协议
阅读并同意win7系统的许可协议,然后点击“下一步”继续安装过程。
7.选择安装类型
根据个人需求,选择“自定义”或“升级”安装类型。如果要清除旧系统并安装新的win7系统,选择“自定义”。
8.清除旧系统
如果选择“自定义”安装类型,会出现一个列表显示电脑上的分区。选择要清除旧系统的分区,并点击“格式化”来清除旧数据。
9.开始安装
选择清除旧系统后的分区,点击“下一步”开始安装win7系统。安装过程可能需要一段时间,请耐心等待。
10.设置用户名和密码
在安装过程中,设置你的用户名和密码,以及其他个人偏好设置。
11.安装驱动程序和软件
安装win7系统后,根据你的电脑型号和配置,安装相应的驱动程序和软件,以保证硬件和软件的正常工作。
12.更新操作系统
打开Windows更新功能,下载和安装最新的补丁和驱动程序,以提高系统的稳定性和安全性。
13.恢复个人文件和软件
将之前备份的个人文件和软件复制回你的电脑。
14.完成设置
完成系统的安装和恢复后,根据个人需求进行其他系统设置和个性化调整。
15.享受重新安装的win7系统
现在,你可以享受重新安装的win7系统带来的流畅操作和优化性能。
通过本文的详细教程,你应该已经了解如何使用联想系统win7光盘来重装win7系统。重装系统可以解决系统不稳定或运行缓慢的问题,并恢复电脑的正常运行。记得备份重要数据,按照步骤进行操作,并根据个人需求进行个性化设置,你将拥有一个焕然一新的win7系统。