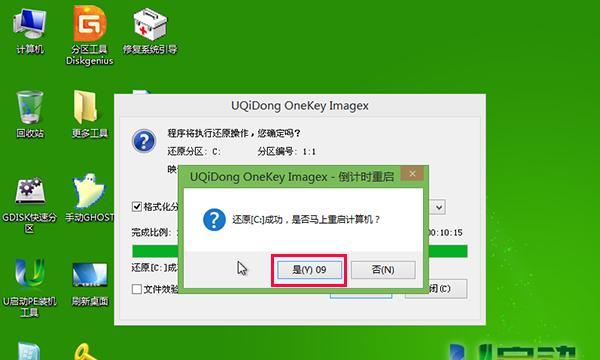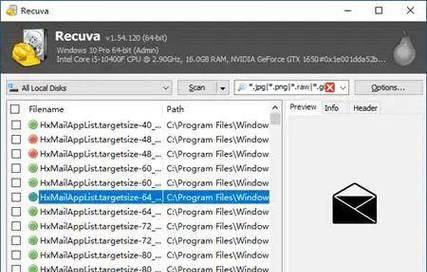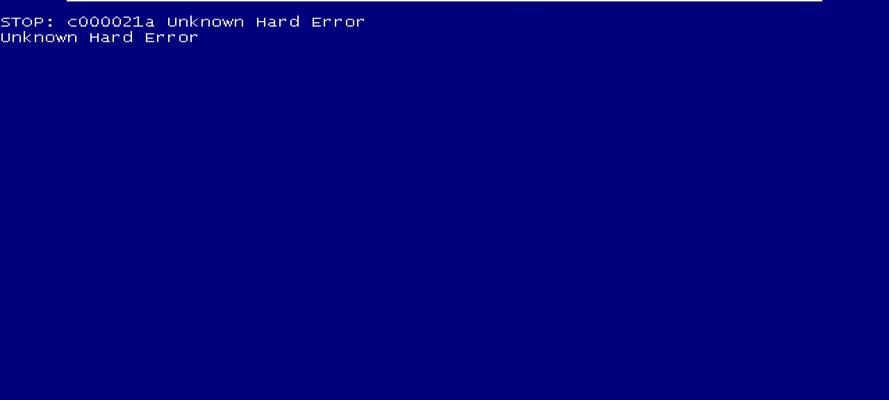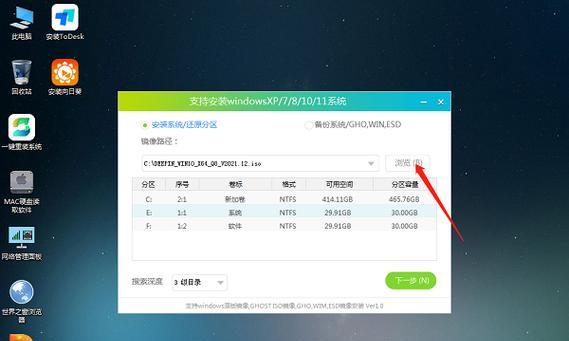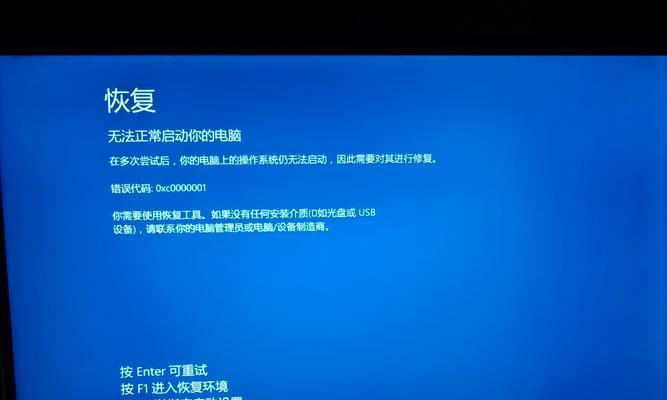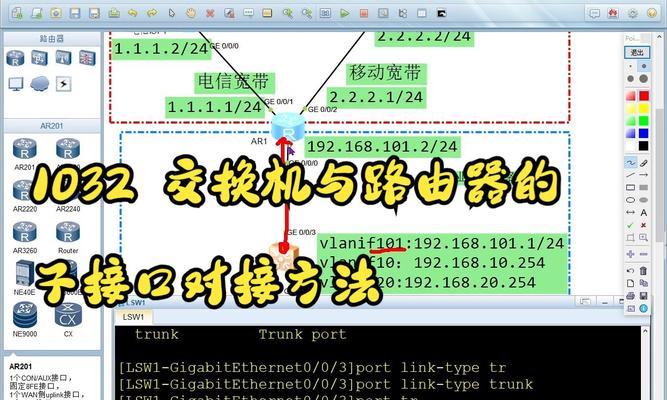在电脑使用中,我们经常会遇到需要重装系统、修复系统或者测试新系统的情况。而使用U盘启动系统可以帮助我们快速方便地完成这些操作。本文将为您提供一份完整的U盘系统教程,帮助您学会如何以U盘启动系统,并给出详细的步骤和注意事项。
1.准备工作:选择合适的U盘及系统镜像文件
在进行U盘启动系统前,首先要选择一款适合的U盘,并下载所需的系统镜像文件,这两个因素对于成功制作U盘启动系统非常重要。
2.格式化U盘:清空数据,为制作启动系统做准备
在制作U盘启动系统之前,我们需要对U盘进行格式化,将其数据清空。请注意备份好重要的数据,因为格式化操作会删除U盘上所有内容。
3.制作启动U盘:使用专业工具进行操作
制作启动U盘需要使用专业的制作工具,比如Rufus、WinToUSB等。这些工具提供了简单易用的界面和操作步骤,帮助用户快速完成U盘启动系统的制作。
4.设置BIOS:将U盘设置为首选启动项
在使用U盘启动系统前,需要进入电脑的BIOS界面,将U盘设置为首选启动项。具体操作步骤因电脑品牌和型号而异,可以参考电脑的说明手册或者搜索相关资料进行设置。
5.插入U盘:重启电脑并按照提示操作
在设置好BIOS后,重新启动电脑并插入制作好的启动U盘。系统会自动检测到U盘,并按照提示进行操作。
6.选择系统安装方式:可选择安装或试用系统
当U盘启动后,系统会显示安装或试用的选项。根据个人需求选择相应的选项,如果需要安装系统,则按照提示进行操作。
7.安装过程:按照步骤进行系统安装
如果选择了安装系统,接下来就需要按照系统安装向导的步骤进行操作,包括选择安装目录、分区格式化等。确保按照要求正确操作,并保持耐心。
8.安装完成后的配置:根据需求个性化设置
安装完成后,系统会要求进行一些基本的设置,比如选择语言、输入法、账户等。根据个人需求进行设置,并可以在此时添加一些自己常用的软件。
9.重启电脑:完成系统安装并启动新系统
完成所有设置后,重启电脑,此时已经成功安装并启动了新系统。系统会开始初始化并加载所需的驱动程序。
10.系统优化与更新:提升系统性能和安全性
安装完系统后,可以进行一些系统优化和更新的操作,比如安装杀毒软件、更新系统补丁、清理垃圾文件等,以提升系统性能和安全性。
11.数据迁移与备份:将重要数据迁移到新系统
如果之前有重要的数据存在,可以使用备份工具将数据迁移到新的系统中。确保数据的完整性和安全性,避免数据丢失或损坏。
12.常见问题解决:解决安装过程中的常见问题
在安装系统的过程中,可能会遇到一些常见问题,比如无法识别U盘、无法启动安装等。本节将介绍一些常见问题的解决方法,帮助您顺利完成安装。
13.系统兼容性注意事项:了解系统兼容性问题
在制作和安装启动系统时,要注意系统的兼容性问题,确保选择的U盘和系统镜像文件与电脑硬件相匹配,避免出现兼容性错误。
14.U盘启动系统的优势与应用场景:了解U盘启动系统的价值
本节介绍U盘启动系统的优势与应用场景,比如在电脑维修中的使用、测试新系统、紧急救援等,让读者更好地理解U盘启动系统的价值。
15.以U盘启动系统,让系统操作更便捷
通过本文的教程,我们了解了如何使用U盘启动系统,并给出了详细的步骤和注意事项。使用U盘启动系统可以帮助我们快速、方便地进行系统操作和维护,提升工作效率和便捷性。
通过本文的教程,您应该已经掌握了以U盘启动系统的方法和步骤。无论是重装系统、修复系统还是测试新系统,使用U盘启动系统都能够帮助您快速完成,并提供更便捷的操作体验。在使用过程中,请注意备份重要数据,并根据实际情况选择合适的U盘和系统镜像文件,以确保成功启动系统。希望本文对您有所帮助,祝您操作顺利!