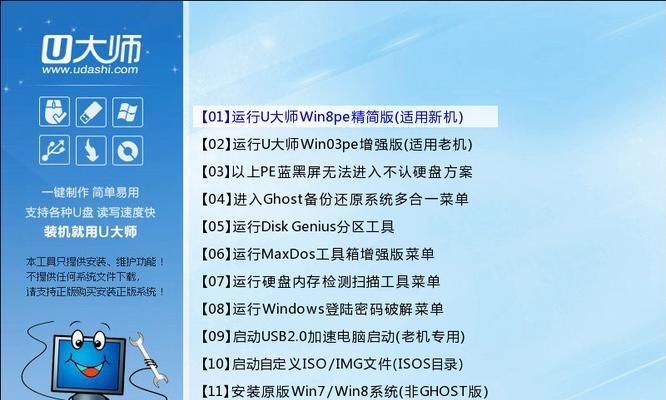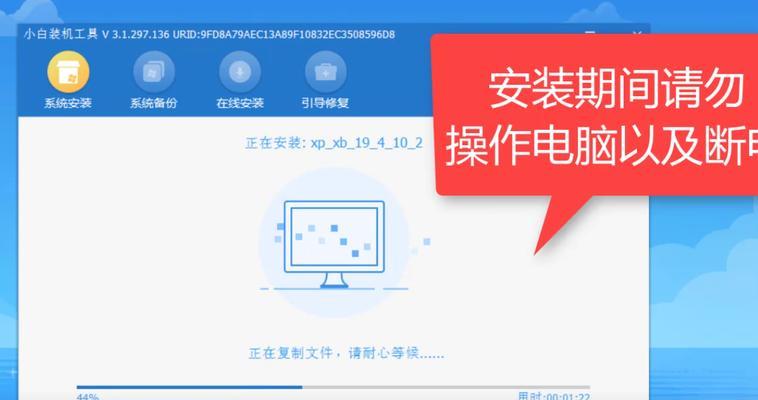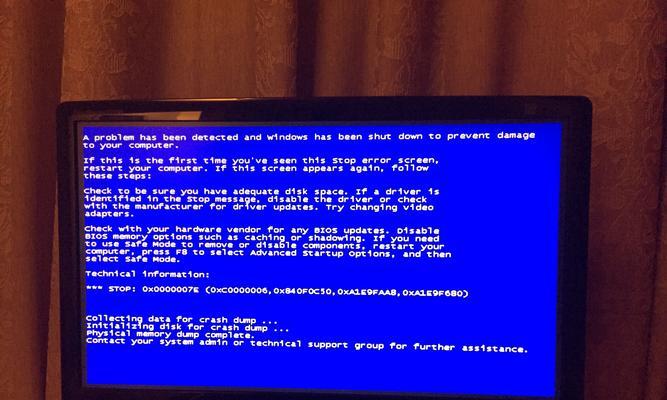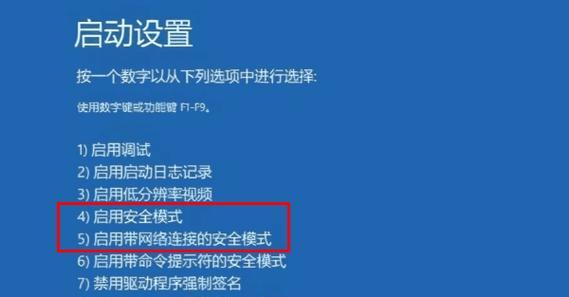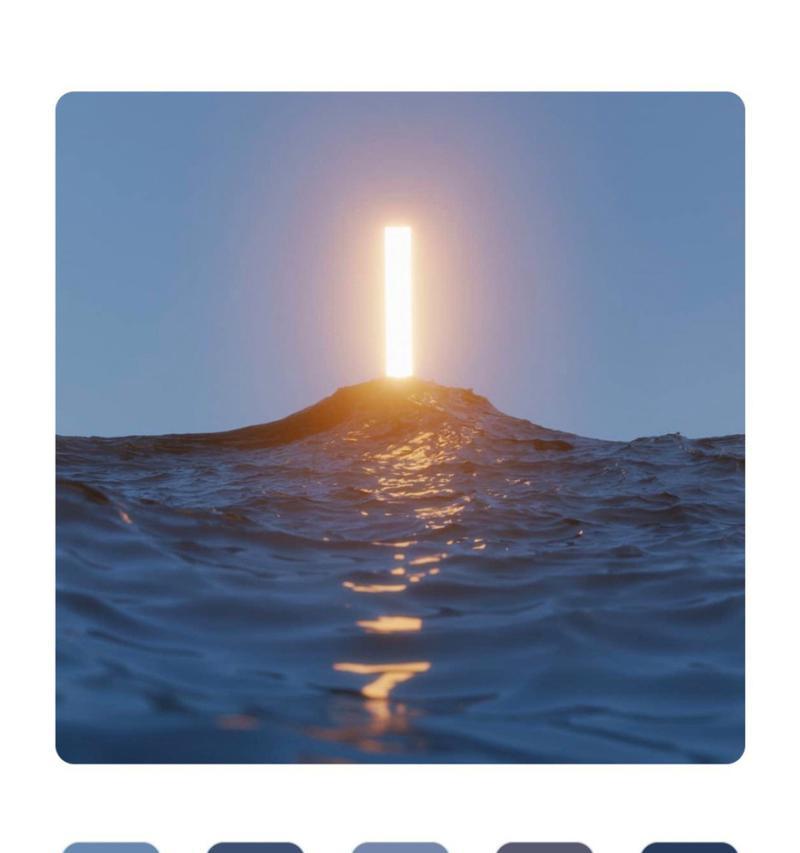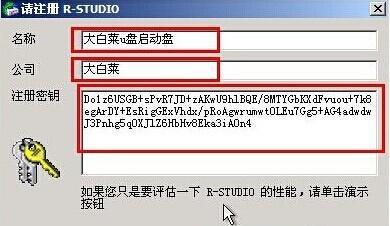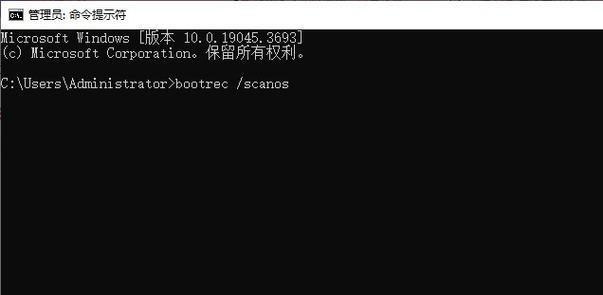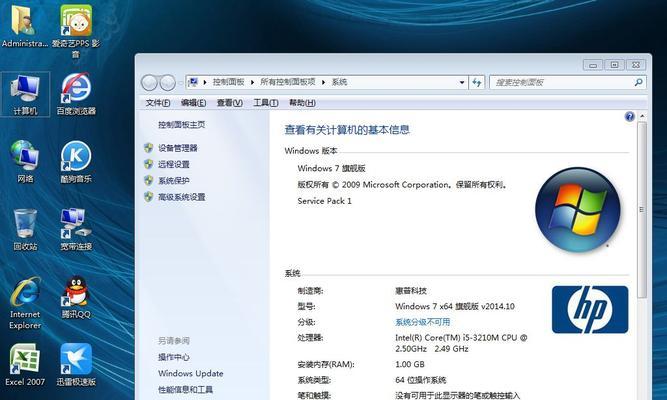在使用电脑的过程中,我们常常会遇到系统崩溃或者出现各种问题的情况,此时重装操作系统就成为了一种解决办法。本文将详细介绍如何利用华硕U盘来重装Win7系统,帮助读者快速恢复电脑的正常运行。
标题和
1.准备工作
在开始操作之前,我们需要准备好一台可用的电脑、一根空白的U盘和一个拥有管理员权限的账户。
2.下载Win7系统镜像文件
前往官方网站下载合适的Win7系统镜像文件,并确保下载的文件完整无误。
3.格式化U盘
将空白U盘插入电脑,使用磁盘管理工具格式化U盘,选择FAT32格式进行格式化。
4.制作启动盘
打开制作启动盘的工具,在工具中选择刚刚格式化的U盘以及下载好的Win7系统镜像文件,开始制作启动盘。
5.设置电脑启动项
将制作好的启动盘插入需要重装系统的电脑上,重启电脑并进入BIOS设置,将启动选项调整为U盘启动。
6.进入Win7系统安装界面
重新启动电脑后,系统将自动从U盘启动,进入Win7系统安装界面。
7.选择安装语言和时间
在安装界面中,选择合适的安装语言和时间,并点击下一步继续。
8.同意许可协议
阅读并同意许可协议后,点击下一步继续。
9.选择安装类型
根据个人需求选择合适的安装类型,如全新安装或者升级安装。
10.分区和格式化磁盘
在磁盘分区界面中,可以对磁盘进行分区和格式化操作,根据需要进行设置并点击下一步。
11.安装系统文件
系统将开始安装所需的文件和组件,并进行系统初始化操作。
12.设置用户名和密码
在设置界面中,输入自己的用户名和密码,并完成其他个人设置。
13.等待安装完成
系统将自动进行安装操作,在此期间需要耐心等待。
14.完成设置
当系统安装完成后,会自动重启电脑并进入设置界面,根据个人需求进行设置。
15.安装驱动和软件
安装完系统后,还需要安装相应的驱动和常用软件,确保电脑正常运行。
通过本文的华硕U盘电脑系统重装Win7系统教程,我们学会了如何使用U盘轻松重装Win7系统,并能够快速恢复电脑的正常运行。希望读者能够通过这些步骤成功解决电脑系统问题,提高电脑使用效率。