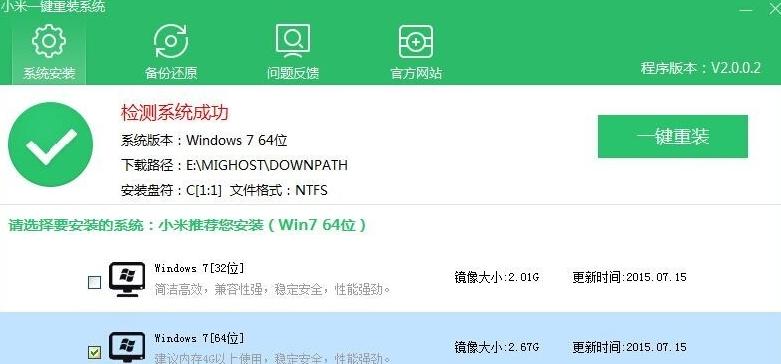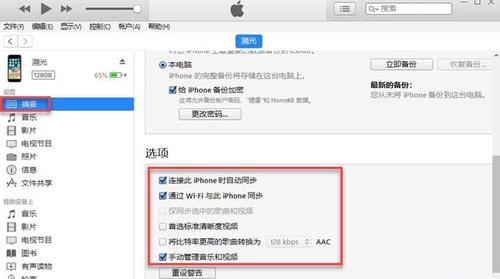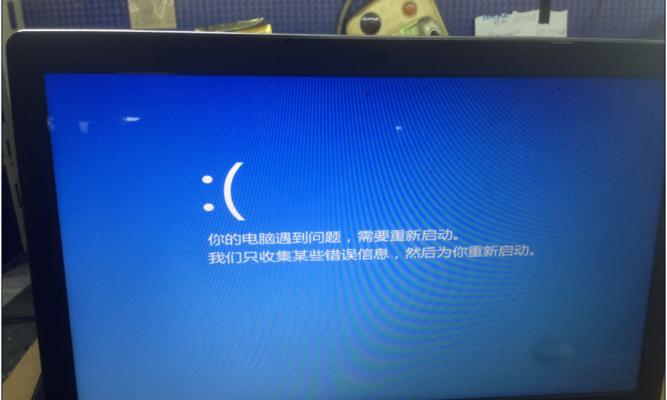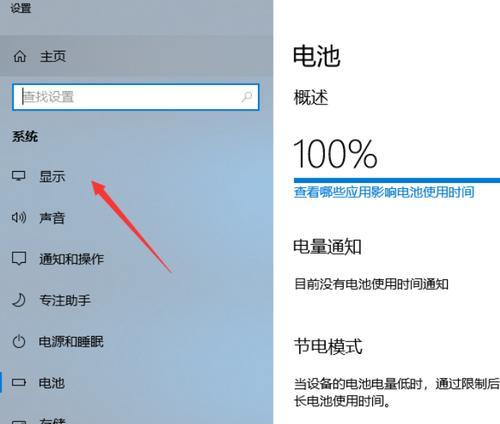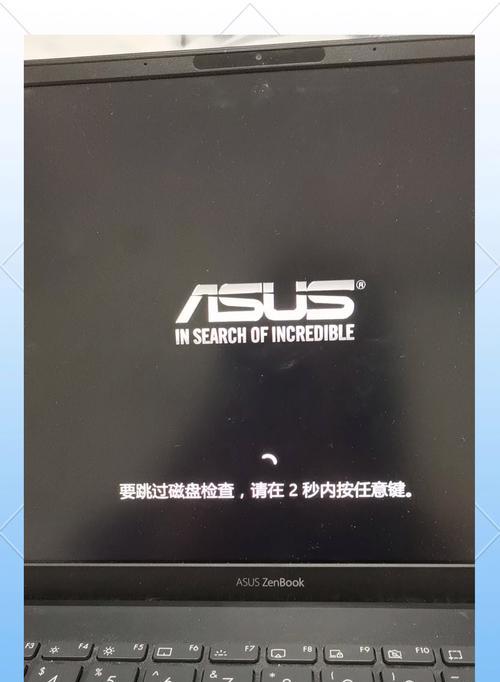随着时间的推移,我们的电脑可能会变得越来越慢,或者出现各种奇怪的问题。这时候,重装操作系统是一个不错的选择。本文将以HP电脑为例,详细介绍如何使用U盘重装Win7系统,让您的电脑焕然一新。
一、检查系统要求和准备工作
1.确认您的HP电脑型号和当前系统版本。
2.下载并保存适用于您的HP电脑的Win7系统镜像文件。
3.获取一个容量足够的U盘,并格式化为FAT32格式。
二、制作可启动U盘
1.下载并安装Rufus软件。
2.打开Rufus软件,在设备列表中选择正确的U盘。
3.在“引导选择”中选择“光盘或ISO镜像”,点击旁边的光盘图标,选择之前下载的Win7系统镜像文件。
4.点击“开始”按钮,等待制作完成。
三、设置HP电脑启动顺序
1.关机并插入制作好的可启动U盘。
2.开机时按下F10或Esc键进入BIOS设置。
3.在“启动”选项卡中,调整启动顺序,将U盘排在首位。
4.按F10保存设置并重启电脑。
四、开始重装Win7系统
1.在启动时按任意键进入U盘引导界面。
2.选择语言、时间和货币格式等设置,并点击“下一步”。
3.点击“安装现在”开始安装过程。
4.阅读并接受许可协议,点击“下一步”。
5.在安装类型中选择“自定义(高级)”。
6.选择安装的磁盘和分区,点击“下一步”开始安装。
7.等待安装完成并自动重启。
五、配置和更新系统
1.根据提示,设置计算机名称和密码等基本信息。
2.连接网络并下载更新的驱动程序和安全补丁。
3.安装必要的软件和应用程序。
六、恢复个人文件和数据
1.将之前备份的个人文件和数据复制到新安装的系统中。
2.恢复之前保存的书签、邮件、聊天记录等信息。
七、优化和设置个性化选项
1.定期清理临时文件和无用程序,保持系统的良好运行状态。
2.根据自己的需求设置桌面壁纸、屏幕分辨率、声音等个性化选项。
通过本文介绍的步骤,您可以轻松地使用U盘重装Win7系统。重装系统能够解决电脑变慢、出现故障等问题,让您的HP电脑恢复到出厂时的状态。请务必备份重要文件和数据,并按照教程中的步骤操作,以确保安装过程顺利进行。祝您重装成功,享受全新的电脑体验!