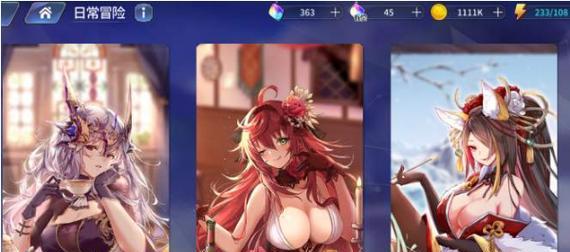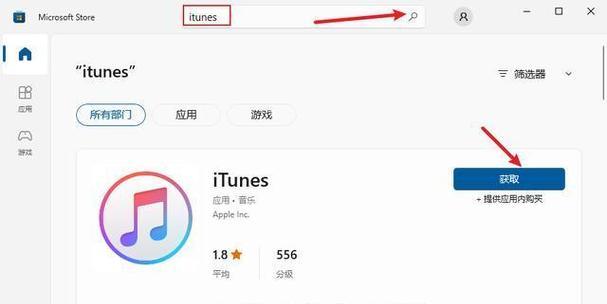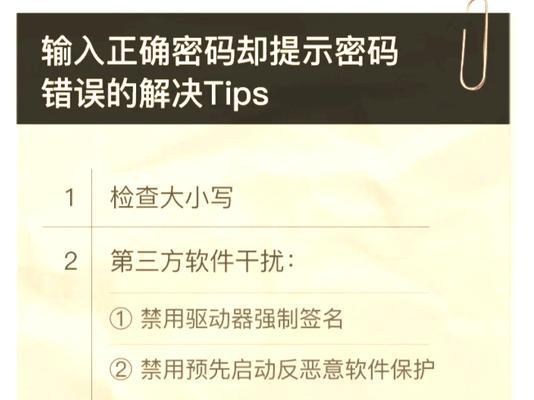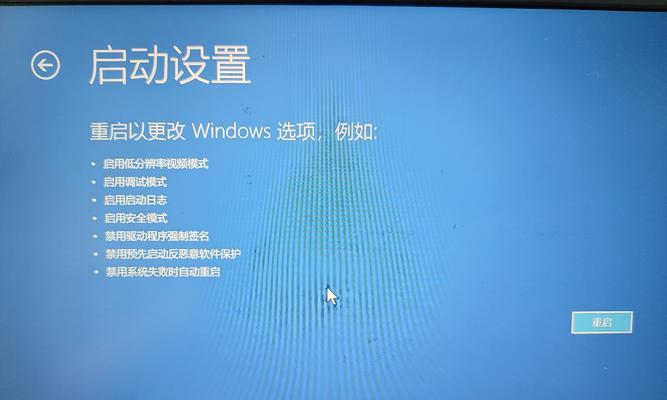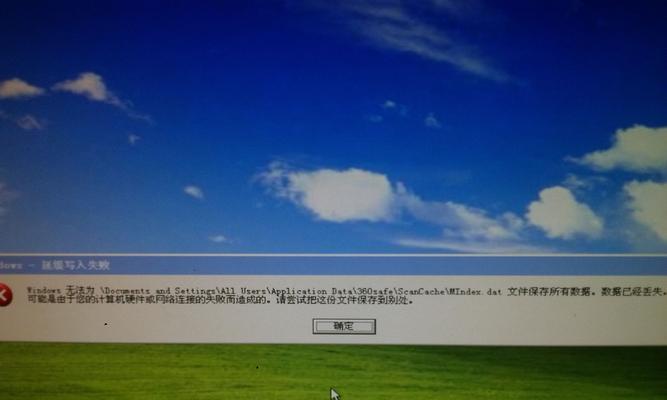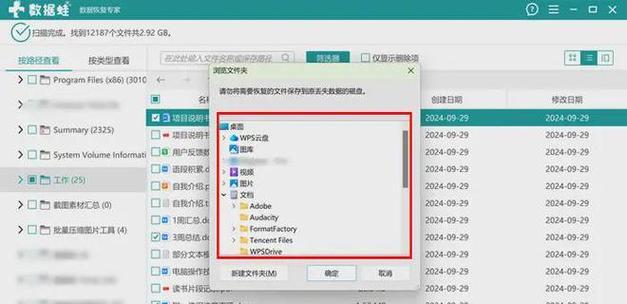在今天的科技时代,很多人都习惯使用最新的操作系统。然而,UEFI系统在很多新设备上成为了默认选项,因此许多人希望通过WinPE来安装UEFIWin7。本教程将为您提供一份详细的步骤指南,以帮助您顺利安装UEFIWin7,并在此过程中使用WinPE制作启动盘。
文章目录:
1.准备所需材料和工具
-了解所需的硬件和软件要求,下载并安装所需的软件和工具,包括WinPE和UEFIWin7的镜像文件。
2.制作WinPE启动盘
-使用合适的工具将WinPE映像文件写入U盘或DVD,并设置计算机从该启动盘引导。
3.进入UEFI设置界面
-启动计算机,并按下指定的按键进入UEFI设置界面,以便在BIOS中进行必要的配置更改。
4.配置UEFI设置
-在UEFI设置界面中,启用UEFI模式和SecureBoot,并禁用LegacyBoot,以确保能够安装UEFIWin7。
5.启动计算机并进入WinPE
-重新启动计算机,并选择从之前制作的WinPE启动盘引导。进入WinPE后,您将能够执行必要的操作。
6.分区和格式化硬盘
-使用命令行工具或可视化界面,对硬盘进行分区和格式化,以准备安装UEFIWin7所需的空间。
7.挂载UEFIWin7镜像文件
-将UEFIWin7镜像文件挂载到WinPE中,以便能够访问其中的安装文件和驱动程序。
8.执行UEFIWin7安装
-通过命令行工具或可视化界面,执行UEFIWin7的安装程序,并按照提示进行必要的配置和选择。
9.安装驱动程序和更新
-在UEFIWin7安装完成后,安装必要的驱动程序和系统更新,以确保系统的正常运行和安全性。
10.还原UEFI设置
-在完成安装并测试系统后,回到UEFI设置界面,并还原之前的配置,如禁用SecureBoot、启用LegacyBoot等。
11.验证安装结果
-重新启动计算机,确保UEFIWin7能够正常启动,并验证系统各项功能和性能。
12.优化系统设置
-对安装完成的UEFIWin7进行一些必要的系统优化设置,以提高系统的稳定性和响应速度。
13.备份系统
-在系统正常运行之后,进行系统备份操作,以防止日后出现任何意外情况导致系统损坏。
14.常见问题解答
-解答一些常见的问题和疑难解答,帮助读者解决在安装过程中可能遇到的困惑和错误。
15.完成安装,享受UEFIWin7
-通过本教程的指导,您已经成功地安装了UEFIWin7,现在可以尽情享受新操作系统带来的便利和功能了。
通过本教程,您学会了如何使用WinPE制作启动盘,并详细了解了在UEFI模式下安装Win7的步骤和注意事项。希望这个完整的教程能够帮助到您,让您顺利安装并使用UEFIWin7。如果在安装过程中遇到任何问题,请参考教程中的常见问题解答部分,或寻求专业人士的帮助。祝您好运!