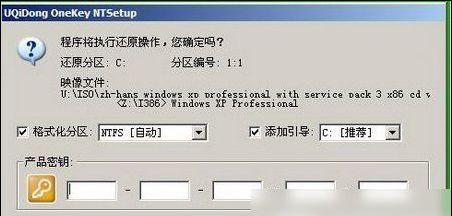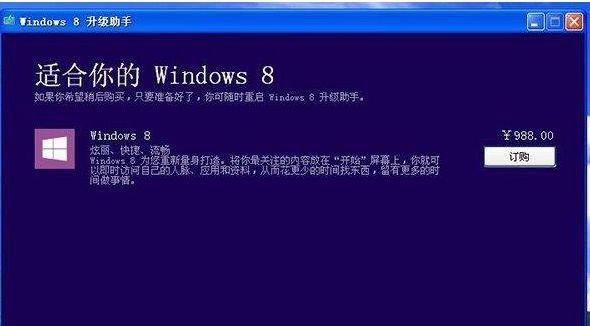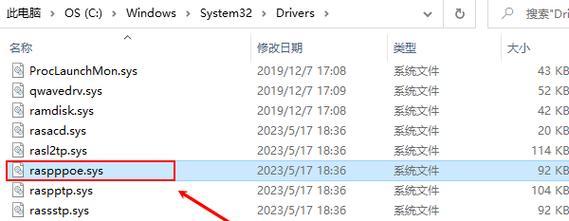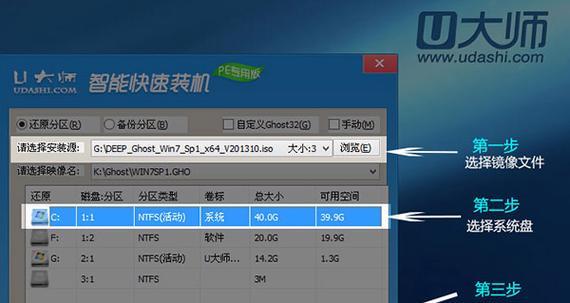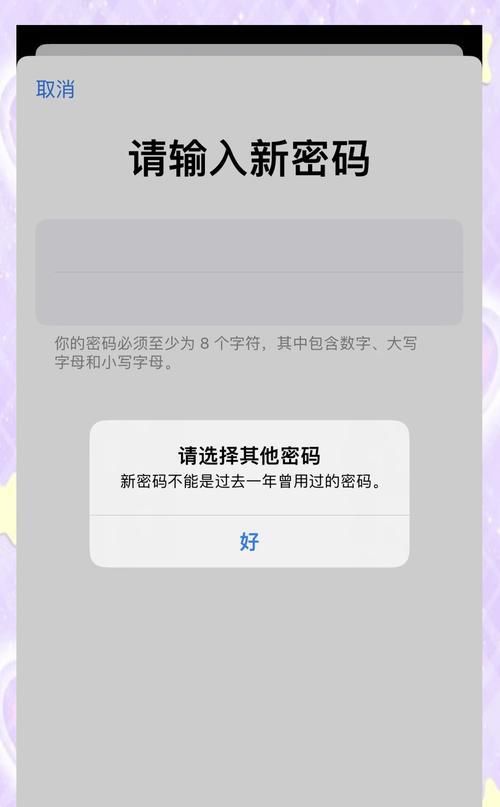XP系统虽然已经逐渐被淘汰,但在某些特定场景下,我们仍然需要使用它。而为了更便捷地安装XP系统,我们可以利用U盘来启动XP分区。本文将详细介绍如何使用U盘启动XP分区。
一:准备工作—选择合适的U盘
为了确保顺利地启动XP分区,我们需要选择一款容量适当且稳定的U盘。在选择时,建议选用容量大于4GB的U盘,并确保其支持引导功能。
二:下载并制作启动盘
在开始制作启动盘之前,我们需要先下载一个合适的启动盘制作工具,例如UltraISO。接着,我们将XP系统光盘镜像文件制作成启动盘。
三:调整电脑启动顺序
在使用U盘启动XP分区之前,我们需要调整电脑的启动顺序。进入BIOS设置界面,将U盘设为第一启动项,并保存设置。
四:插入U盘并重启电脑
将制作好的U盘插入电脑,并重启电脑。此时,电脑将会自动识别并运行U盘中的引导程序。
五:选择U盘启动项
在引导程序运行后,系统会显示出可供选择的启动项。我们需要选择U盘启动项,并按照提示操作。
六:进入XP安装界面
在选择了U盘启动项后,系统将自动进入XP的安装界面。在这个界面中,我们可以根据自己的需求进行相关设置。
七:开始安装XP系统
根据提示,在安装界面上点击相应按钮,开始安装XP系统。整个过程可能需要一些时间,请耐心等待。
八:分区设置
在安装过程中,我们需要进行分区设置。可以根据个人需求选择是创建一个新的分区还是对已有分区进行格式化。
九:系统文件拷贝
分区设置完成后,系统将开始拷贝XP系统文件到硬盘中。这个过程需要一些时间,请保持电脑处于稳定状态。
十:自动重启与继续安装
在文件拷贝完成后,系统会自动重启。在这一步,我们需要再次选择U盘启动项,并继续进行XP系统的安装。
十一:系统设置和个性化
在继续安装后,我们需要进行系统设置和个性化操作,例如选择语言、键盘布局等。
十二:安装驱动和软件
XP系统安装完成后,我们需要手动安装相应的驱动程序和常用软件,以确保系统正常运行。
十三:备份重要文件
在安装驱动和软件之前,我们需要先备份重要文件,以免因系统安装出现问题而导致数据丢失。
十四:系统优化和调试
为了获得更好的系统性能,我们可以进行一些系统优化和调试工作,例如清理垃圾文件、设置自启动项等。
十五:
通过使用U盘启动XP分区,我们可以轻松地安装XP系统,并根据个人需求进行相关设置。希望本文能够对您有所帮助。