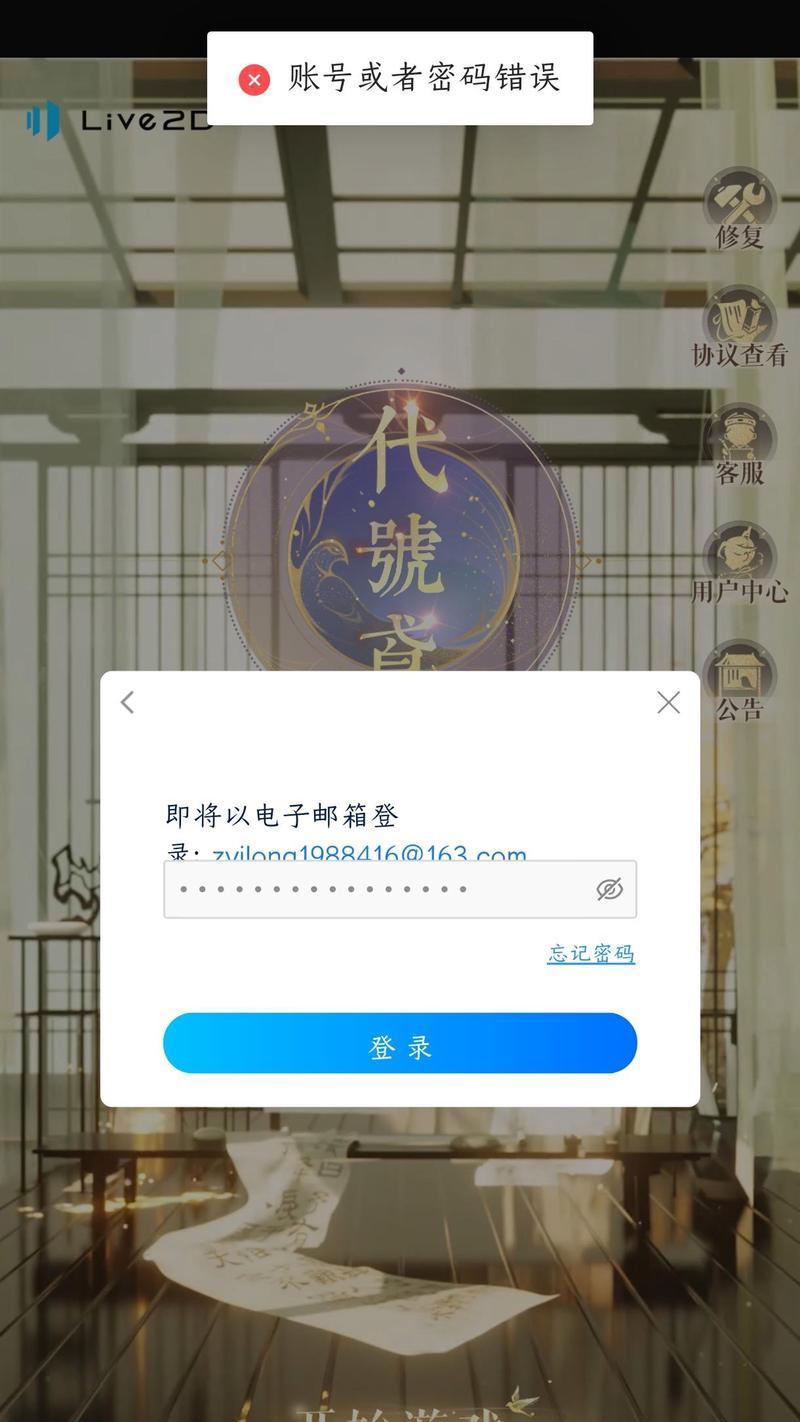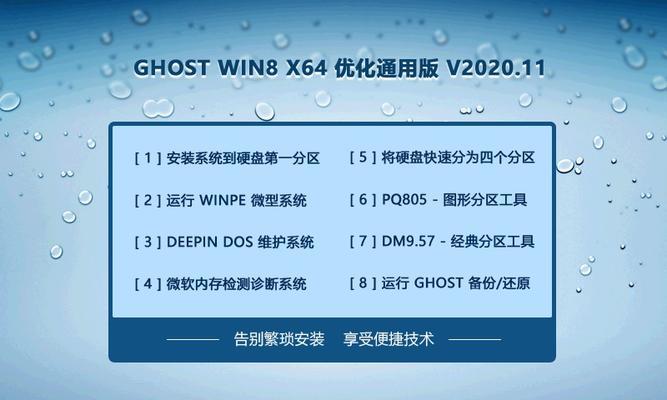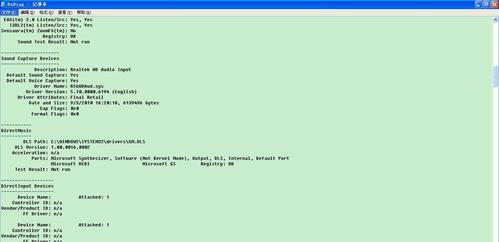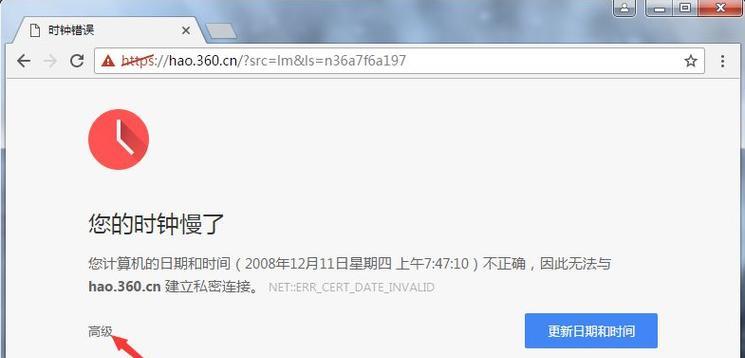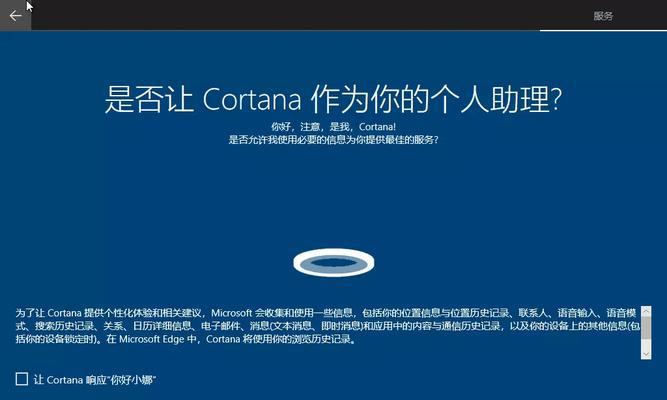在如今信息爆炸的时代,计算机已经成为我们生活中必不可少的工具。而双系统安装则让我们的电脑更加灵活,可以同时满足不同操作系统的需求。本文将详细介绍如何在u系统中进行双系统安装,让你的电脑功能更加强大。
1.准备必要的材料和工具
在开始双系统安装之前,首先需要准备一个空白的硬盘分区或者一块新硬盘,以及操作系统的安装光盘或U盘。同时,确保你已经备份好了重要数据,以免发生意外时丢失。
2.确定双系统的操作系统类型
在进行双系统安装之前,需要明确要安装的两个操作系统的类型,例如Windows和Linux。根据不同的操作系统类型,可以选择不同的安装方式和步骤。
3.调整硬盘分区
如果你选择使用已有的硬盘分区进行双系统安装,那么需要通过调整硬盘分区来为新操作系统腾出空间。可以使用操作系统自带的分区工具或者第三方工具进行操作。
4.创建安装介质
根据要安装的操作系统类型,制作相应的安装光盘或U盘。可以使用系统自带的工具,或者通过第三方软件进行制作。
5.设置BIOS启动顺序
在进行双系统安装之前,需要进入计算机的BIOS界面,将启动顺序设置为从安装介质启动。这样才能够进入操作系统的安装界面。
6.安装第一个操作系统
根据你的选择,先安装其中一个操作系统。按照提示进行操作,选择安装路径和其他相关设置。完成后重新启动电脑。
7.安装第二个操作系统
在第一个操作系统安装完成并重新启动电脑后,将之前制作好的第二个操作系统的安装介质插入电脑,并重新进入BIOS界面。将启动顺序设置为从安装介质启动,再按照提示进行安装。
8.配置双系统启动
在完成第二个操作系统的安装后,重启电脑,进入第二个操作系统。使用相应的工具进行双系统启动配置,使得在开机时可以选择启动哪个操作系统。
9.安装驱动程序和常用软件
在成功配置双系统启动后,需要分别为两个操作系统安装相应的驱动程序和常用软件,以保证系统的正常运行和使用。
10.注意事项
双系统安装完成后,需要注意一些细节问题,比如更新操作系统、安装杀毒软件、定期备份数据等,以确保系统的安全性和稳定性。
11.解决常见问题
在双系统安装过程中,可能会遇到一些常见问题,比如无法进入某个操作系统、某个操作系统没有声音等。针对这些问题,我们可以通过查找相关资料或者求助他人来解决。
12.如何选择合适的操作系统
在双系统安装之前,我们需要仔细考虑选择哪两个操作系统。要根据自己的需求和使用习惯来选择,比如工作需要Windows,学习需要Linux等。
13.如何卸载某个操作系统
如果你在使用双系统的过程中发现某个操作系统并不适合你的需求,或者出现了其他问题,可以通过卸载该操作系统来解决。注意备份好重要数据后再进行操作。
14.如何扩展双系统分区容量
如果你在使用双系统时发现其中一个操作系统的分区空间不足,可以通过扩展分区容量来解决。可以使用第三方分区工具进行操作。
15.疑难问题解答
本文介绍了u双系统安装的详细步骤和注意事项,但实际操作中可能会遇到其他问题。如果你在安装过程中遇到了疑难问题,可以查找相关资料或者咨询专业人士来解答。
通过本文的介绍,相信大家已经了解了u双系统安装的详细步骤和注意事项。双系统安装可以让我们的电脑更加灵活,满足不同操作系统的需求。希望本文对你有所帮助,祝你顺利完成双系统安装!