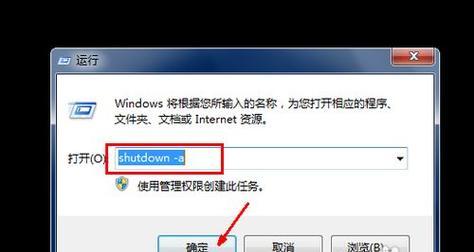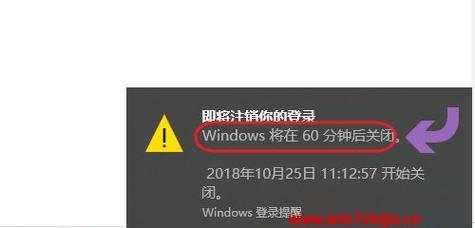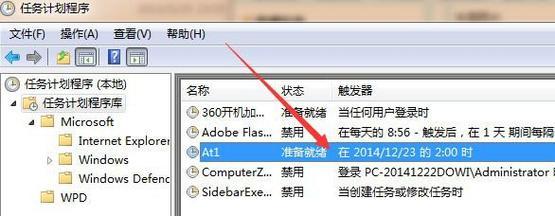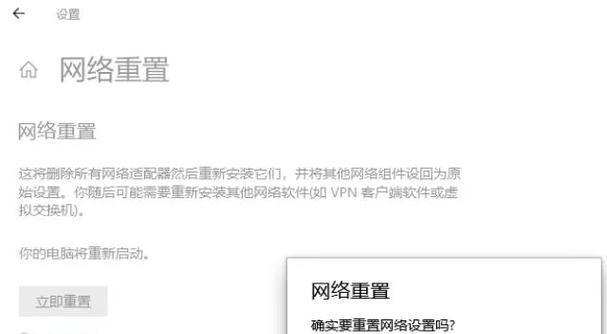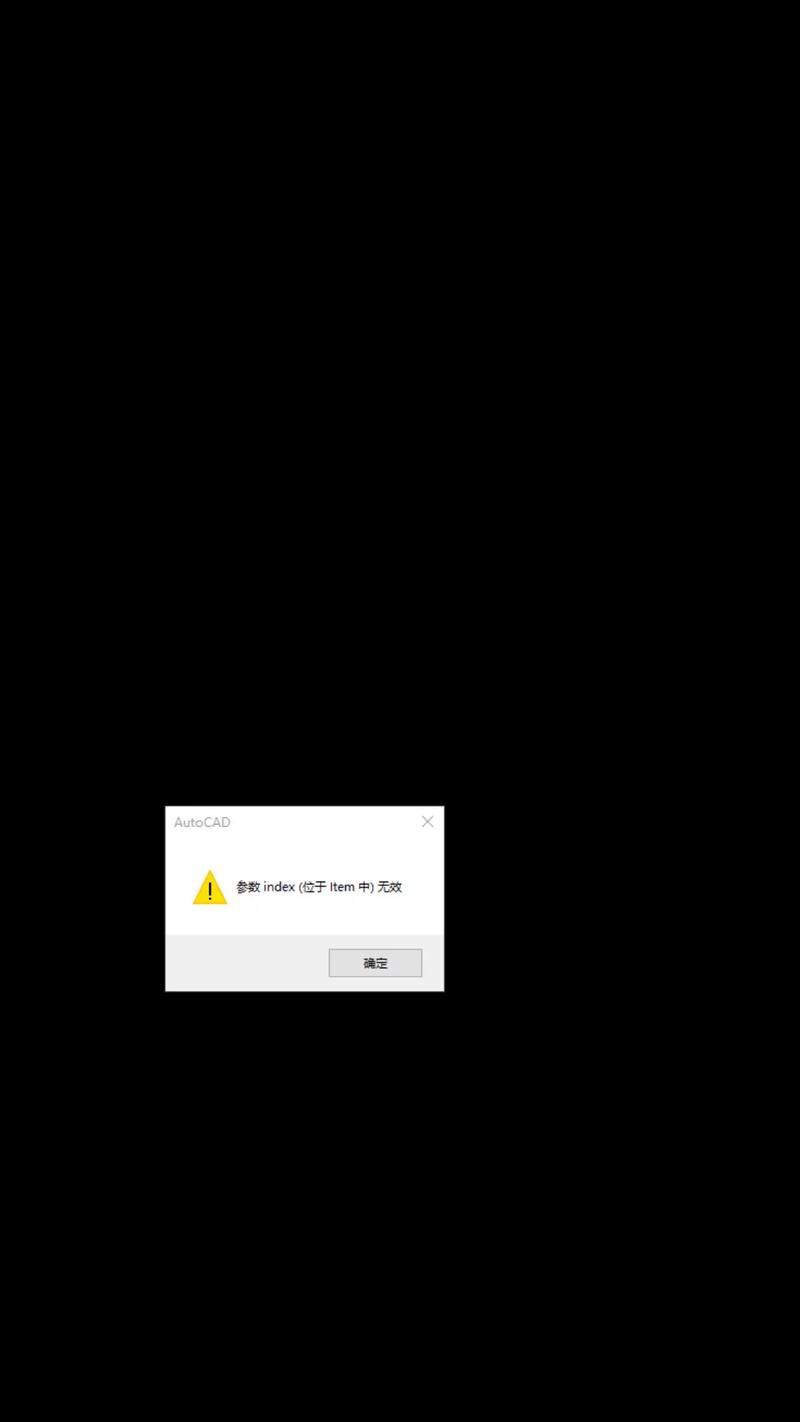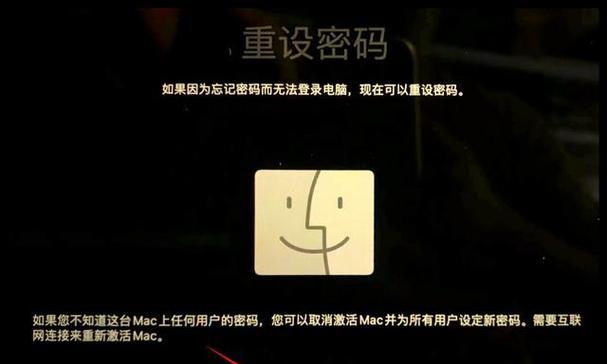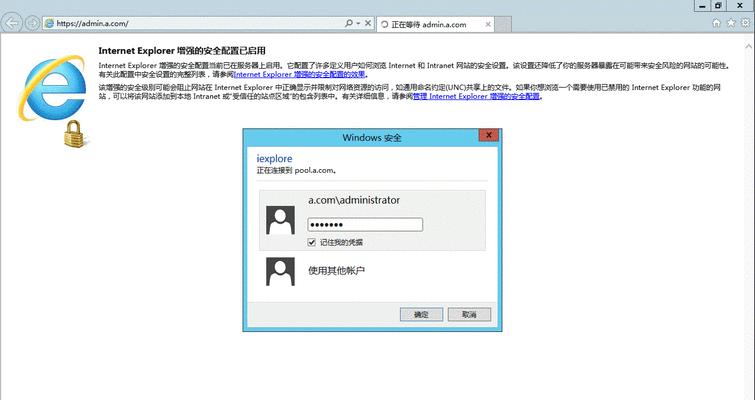现代人生活节奏快,时间宝贵。有时候在工作或学习过程中,我们需要在电脑上设置自动关机命令,以充分利用时间,提高工作效率。然而,许多人可能不知道如何设置电脑自动关机命令,或者觉得这是一项复杂的任务。本文将向大家介绍一种简单易行的方法,帮助您轻松掌握电脑自动关机命令的设置技巧,让您在节约时间的同时提高工作效率。
1.确定关机时间
在设置电脑自动关机命令之前,首先需要确定需要关机的时间点。可以根据个人需求来设定关机时间,比如在特定时间后关机或者在一定时间段后关机。
2.打开命令提示符
在开始菜单中搜索"cmd"或"命令提示符",然后点击打开命令提示符窗口。
3.输入关机命令
在命令提示符窗口中输入"shutdown-s-txxx"(其中xxx为倒计时时间,单位为秒),然后按下回车键。
4.设置定时任务
如果您希望电脑在每天的特定时间自动关机,可以使用Windows系统中的任务计划程序。打开任务计划程序,创建一个新任务,并设置执行时间为每天的特定时间。
5.添加关机命令
在任务计划程序中的新任务设置中,选择"操作"选项卡,点击"新建"按钮,在"程序或脚本"框中输入关机命令。
6.高级设置
在任务计划程序中的新任务设置中,选择"触发器"选项卡,点击"新建"按钮,设置触发器的详细信息,如开始日期、结束日期、重复执行等。
7.保存任务
在任务计划程序中的新任务设置中,点击"确定"按钮保存设置。
8.手动启动任务
在任务计划程序中,找到您创建的新任务,在右侧操作栏中选择"运行"按钮,手动启动任务以测试是否能够自动关机。
9.取消自动关机任务
如果您想取消之前设定的自动关机任务,可以在任务计划程序中找到该任务,并右键点击选择"删除"。
10.关机命令的其他选项
关机命令还可以设置其他选项,比如重启电脑、注销用户、强制关机等。在输入关机命令时,可以根据需要添加相应的参数。
11.设置电脑休眠
除了自动关机命令,您还可以设置电脑自动进入休眠模式的命令。在命令提示符窗口中输入"rundll32.exepowrprof.dll,SetSuspendState0,1,0"即可让电脑进入休眠。
12.定时提醒功能
如果您希望电脑在特定时间点提醒您进行某项任务,可以使用定时提醒功能。在命令提示符窗口中输入"msg*提示内容",将提示内容替换为您需要提醒的内容。
13.共享给他人
如果您想将自动关机命令设置共享给他人使用,可以将关机命令保存为批处理文件,然后将该文件发送给对方。
14.防止误操作
在设置自动关机命令之前,请确保您已经保存好所有正在进行的工作,并关闭所有重要的应用程序,以防止因为误操作而造成数据丢失。
15.自动关机任务的应用场景
自动关机命令可以应用于许多场景,如晚上睡觉前设定电脑自动关机、下载任务完成后自动关机等,能够提高工作效率并节省时间。
通过本文介绍的简单方法,您可以轻松掌握电脑自动关机命令的设置技巧。无论是为了节约时间,提高工作效率,还是为了在特定时间点提醒自己进行某项任务,设置自动关机命令都能帮助您实现这些需求。希望本文对您有所帮助,并能让您更好地利用电脑自动关机命令,提高生活和工作的便捷性。