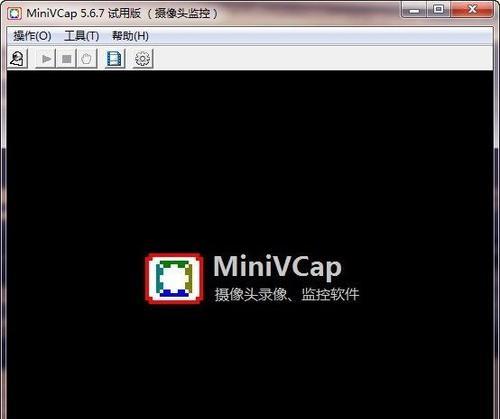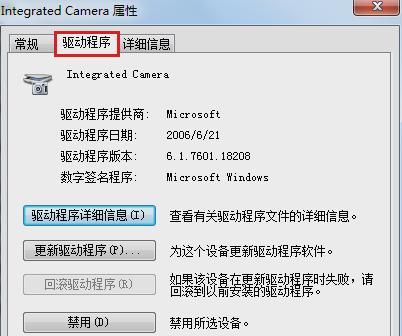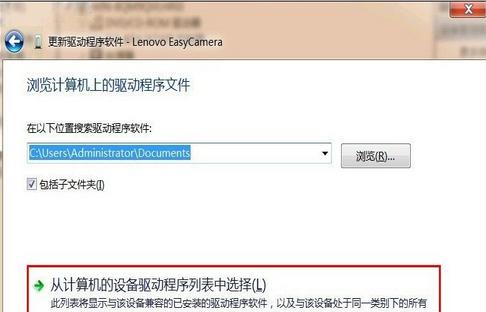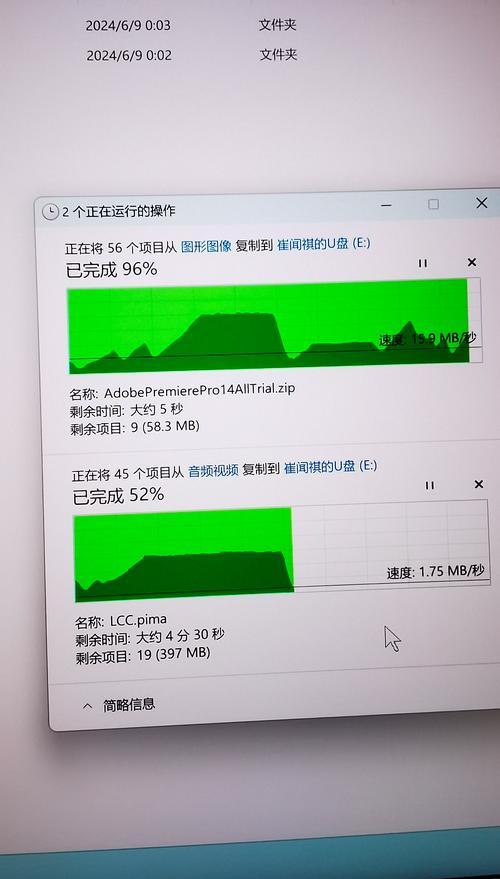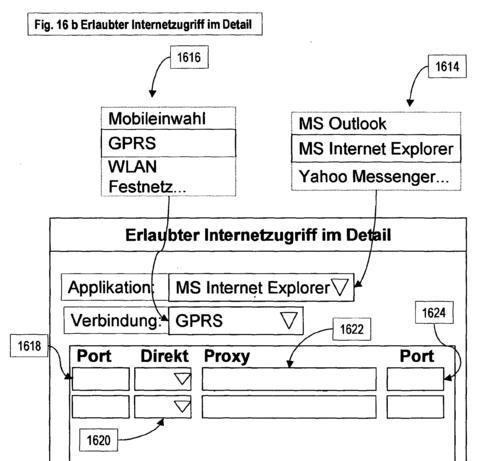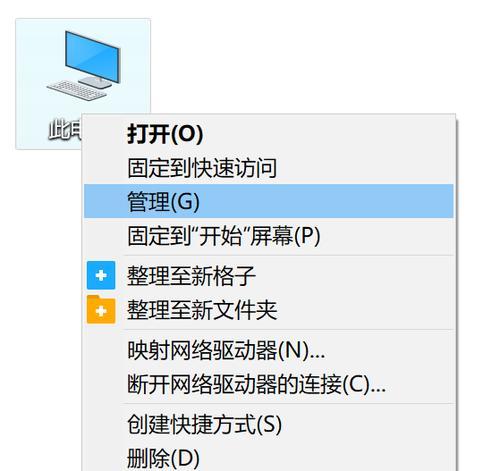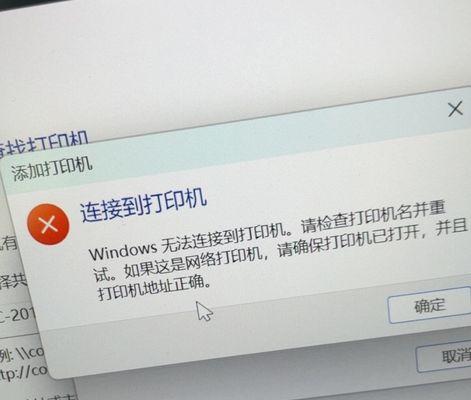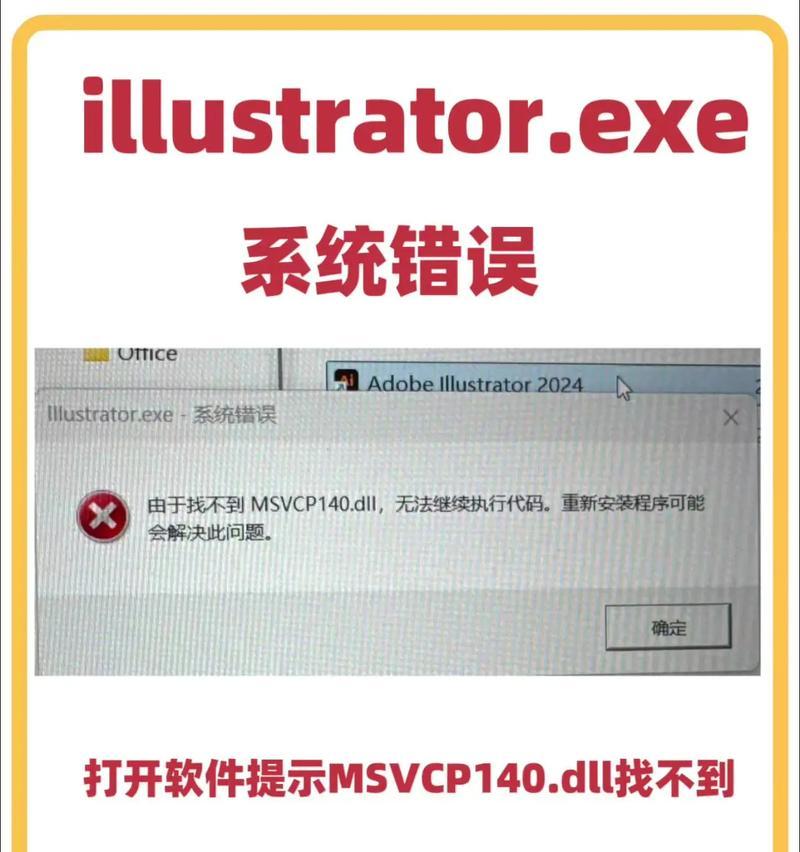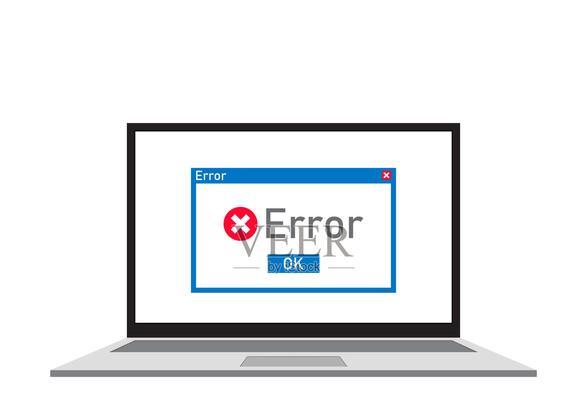随着科技的不断发展,视频通话已经成为人们日常生活中必不可少的一部分。而在Win7系统下,如何快速打开摄像头并进行视频通话呢?本文将详细介绍Win7下打开摄像头的命令及技巧,让您轻松畅享视频通话的乐趣。
了解Win7系统自带的摄像头应用
Win7系统自带了名为“摄像头”的应用程序,通过它您可以轻松打开和使用摄像头进行视频通话。
使用快捷键打开摄像头
Win7系统提供了快捷键组合,按下Win+X键可以快速打开“设备管理器”,在“设备管理器”中找到“图像设备”,右键点击选择“启用”,即可打开摄像头。
通过开始菜单打开摄像头
点击开始菜单,在搜索框中输入“摄像头”,点击搜索结果中的“摄像头”应用程序,即可打开摄像头。
使用控制面板设置打开摄像头
打开控制面板,选择“硬件和声音”,点击“设备和打印机”,在“设备和打印机”窗口中找到“设备管理器”,在“设备管理器”中找到“摄像头”,右键点击选择“启用”,即可打开摄像头。
通过电脑自带的摄像头快捷键打开
有些电脑自带的键盘上会有一个快捷键,通常是一个摄像头的图标,按下该键即可快速打开摄像头。
通过第三方软件打开摄像头
除了系统自带的摄像头应用外,还有许多第三方软件也能实现打开摄像头的功能,例如Skype、QQ等,用户可以根据自己的需求选择适合的软件进行视频通话。
检查摄像头驱动程序是否正常
有时候摄像头无法正常使用,可能是由于驱动程序的问题。用户可以通过设备管理器查看摄像头的状态,若出现黄色感叹号或红色叉号标记,则说明驱动程序有问题,需要重新安装或更新驱动程序。
检查摄像头是否被其他应用程序占用
有些应用程序可能会占用摄像头资源,导致其他应用无法打开摄像头。用户可以通过任务管理器查看正在运行的应用程序,并关闭占用摄像头的应用程序,然后重新尝试打开摄像头。
检查摄像头是否被禁用
在设备管理器中,用户可以检查摄像头是否被禁用。如果摄像头被禁用,右键点击选择“启用”即可解除禁用状态。
检查摄像头的物理连接是否正常
有时候摄像头无法正常工作,可能是由于物理连接不良导致的。用户可以检查摄像头的连接是否牢固,并确保摄像头的线缆没有损坏。
检查操作系统是否需要更新
有时候Win7系统需要更新补丁才能正常使用摄像头。用户可以检查系统更新,并安装最新的补丁。
使用系统自带的故障排除工具
Win7系统提供了故障排除工具,用户可以尝试使用该工具来解决摄像头无法正常工作的问题。
尝试重启电脑
有时候只需要简单地重启电脑,就能解决摄像头无法正常工作的问题。
联系摄像头厂商技术支持
如果以上方法都无法解决问题,用户可以联系摄像头的厂商技术支持寻求帮助。
通过本文的介绍,我们了解了在Win7系统下打开摄像头的多种方法,无论是使用快捷键、控制面板设置,还是通过第三方软件打开摄像头,都能帮助我们轻松畅享视频通话的乐趣。在遇到问题时,我们可以逐一排查,从检查驱动程序、查看占用情况到检查物理连接等方面寻找解决方法。如果仍然无法解决,可以联系摄像头厂商技术支持寻求帮助。