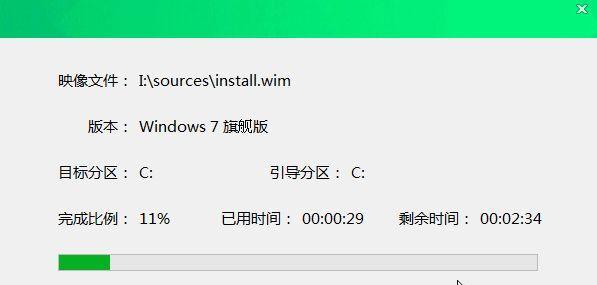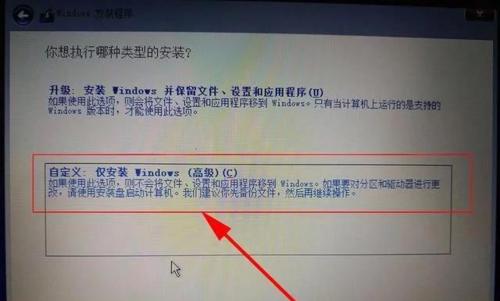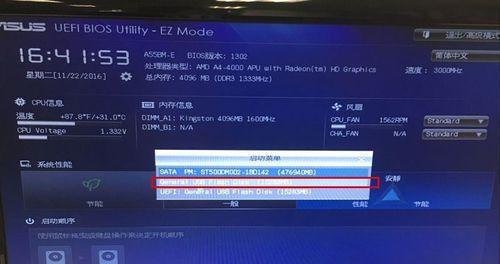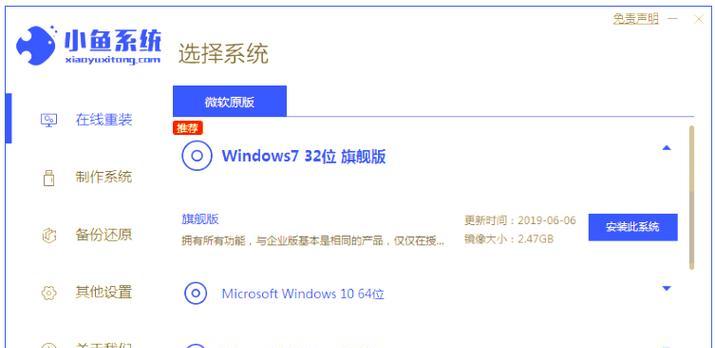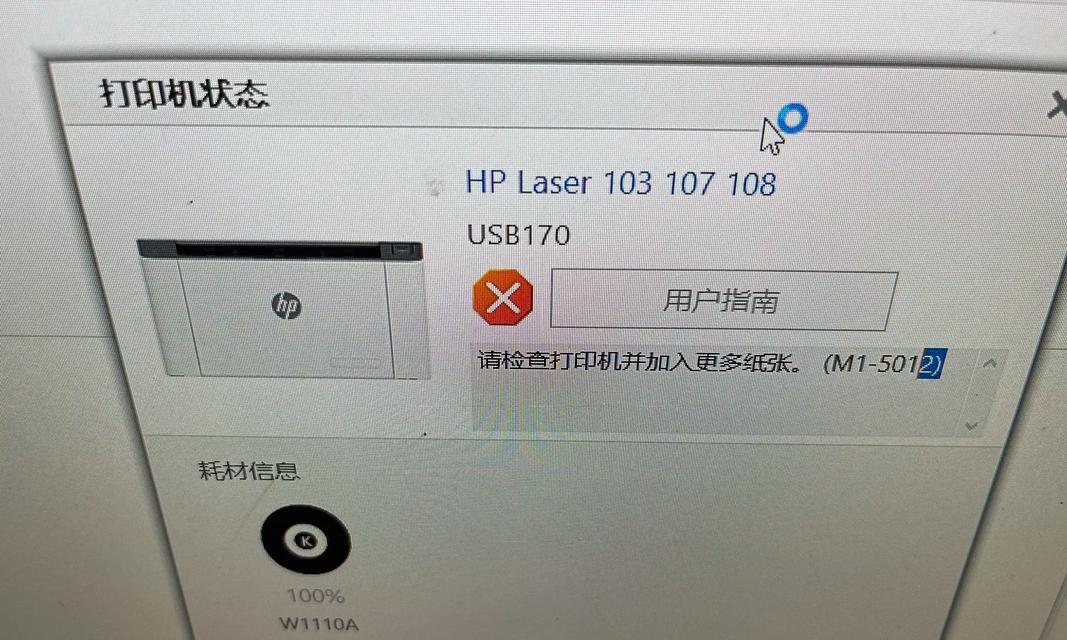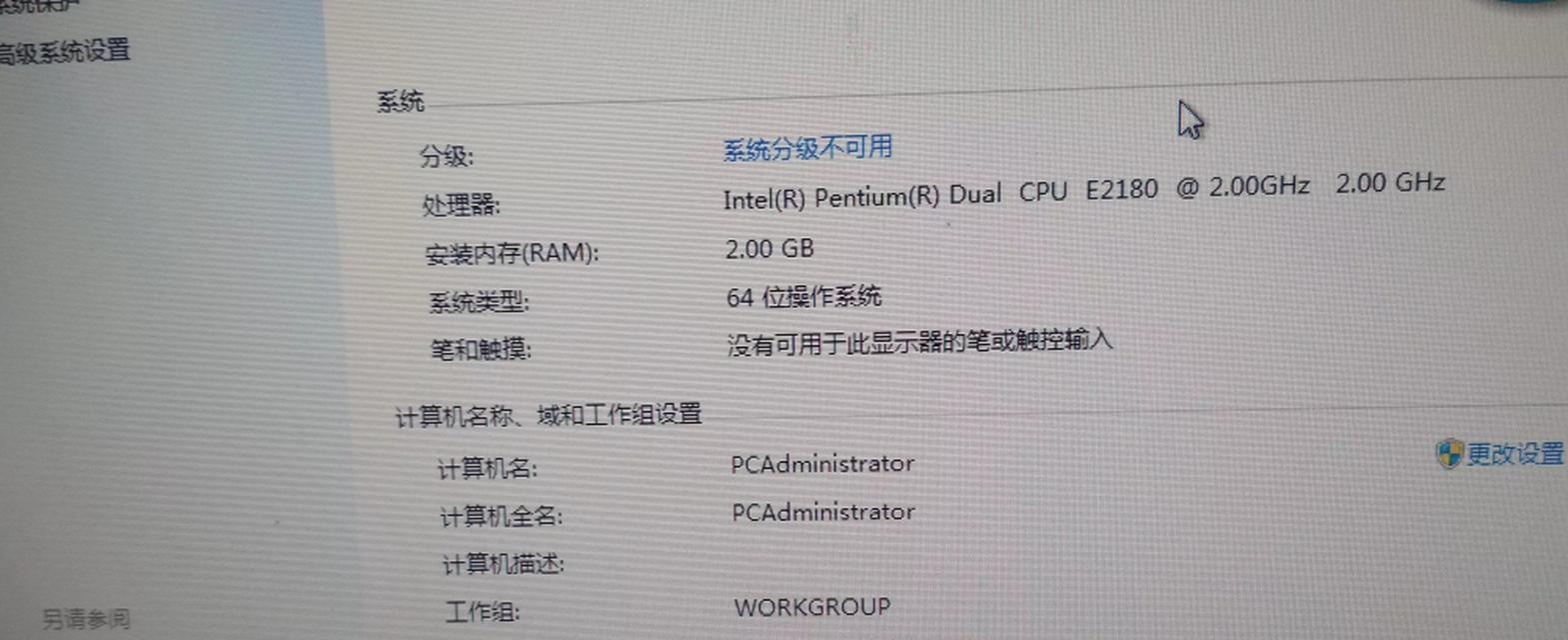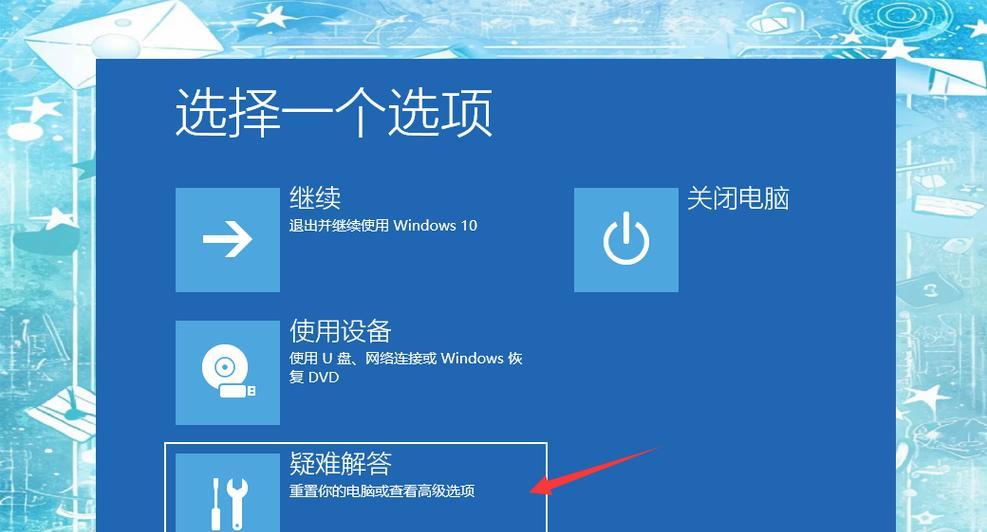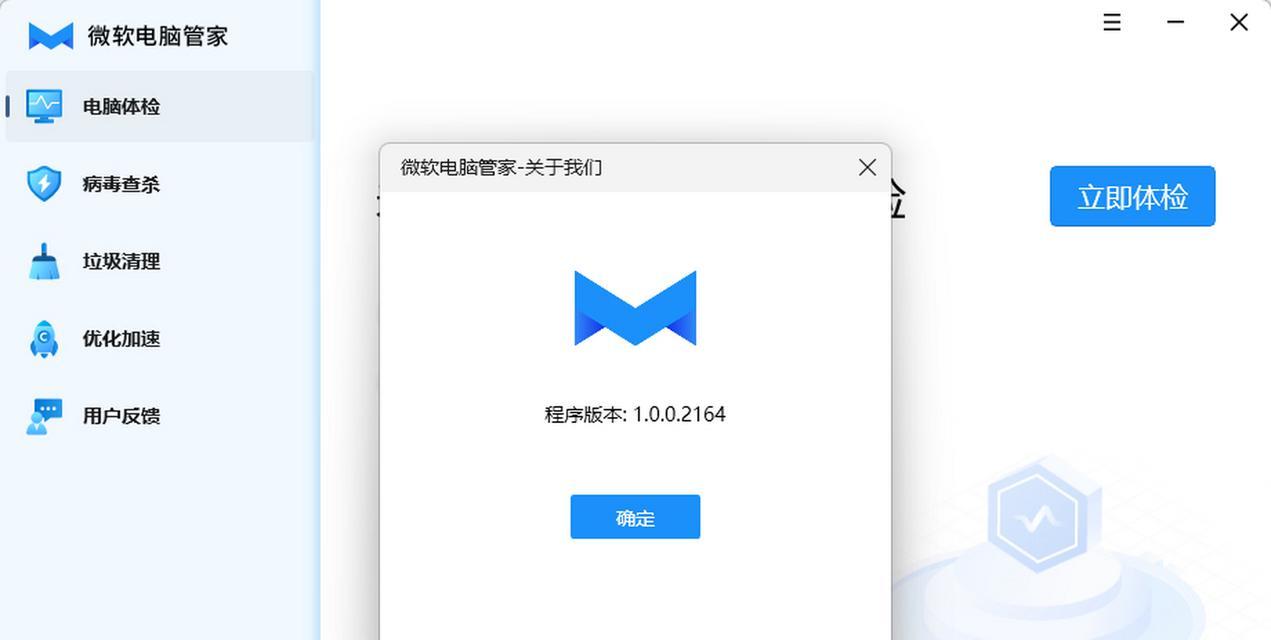随着电脑使用时间的增长,系统不稳定、运行缓慢等问题逐渐出现。为解决这些问题,我们需要重新安装操作系统。本文将详细介绍如何使用U盘重新安装Win10系统,帮助你轻松解决电脑问题。
准备工作
1.1检查系统要求:确保你的电脑符合Win10系统的最低要求,如硬件配置和内存空间。
1.2下载Win10系统镜像文件:访问微软官网或其他可靠来源,下载最新的Win10系统镜像文件。
制作启动U盘
2.1插入U盘:将U盘插入电脑的USB接口。
2.2格式化U盘:打开磁盘管理工具,选择U盘,进行格式化操作。
2.3创建启动盘:使用专业的启动盘制作工具,将Win10系统镜像文件写入U盘。
设置BIOS启动项
3.1进入BIOS界面:重启电脑,按下指定按键(通常是Del或F2)进入BIOS设置界面。
3.2调整启动项顺序:在BIOS设置界面中,找到“启动项顺序”选项,并将U盘设为第一启动项。
重启电脑安装系统
4.1保存并退出BIOS设置:在BIOS界面中,保存对启动项的修改,并退出设置。
4.2重启电脑:电脑将自动从U盘启动,进入Win10系统安装界面。
4.3安装系统:按照安装向导的提示,选择安装语言、时区等选项,并点击“下一步”进行安装。
选择分区和格式化
5.1选择分区:在安装界面中,选择要安装系统的磁盘,并点击“新建”创建分区。
5.2格式化分区:对于已有旧系统的分区,可选择格式化操作,清除旧数据。
安装过程等待
6.1安装系统文件:系统将会自动进行文件的复制、解压和安装过程,请耐心等待。
6.2重启电脑:完成系统文件的复制后,电脑将自动重启。
系统初始化设置
7.1进入初始设置:在重启后,系统会自动进行初始化设置,请按照向导提示进行操作。
7.2账户设置:设置计算机名称、用户账户和密码等信息。
7.3安装驱动程序:安装系统所需的驱动程序,以保证硬件设备正常工作。
安装所需软件
8.1下载安装基础软件:根据个人需求,下载安装常用软件,如浏览器、办公软件等。
8.2更新系统:通过WindowsUpdate功能,及时更新系统补丁和安全更新。
恢复个人数据和设置
9.1备份数据:在安装系统前,提前备份重要的个人数据和文件。
9.2导入数据:在系统安装完成后,将备份的数据导入到相应位置。
9.3恢复个人设置:重新配置系统设置,如桌面背景、壁纸等。
安全防护和优化
10.1安装杀毒软件:为了保护系统安全,安装可信赖的杀毒软件。
10.2设置防火墙:打开系统防火墙,并根据需要进行相应的设置。
10.3优化系统性能:使用系统优化工具,清理垃圾文件、优化启动项等。
常见问题解决
11.1无法启动U盘:检查U盘是否格式化正确,并重新制作启动盘。
11.2安装过程中出现错误:记录错误信息,尝试重新安装或搜索相关解决方案。
11.3硬件驱动问题:下载适配Win10的最新驱动程序,解决硬件兼容性问题。
注意事项
12.1全新安装:重装系统会清除电脑中所有数据,请提前备份。
12.2激活系统:使用原有的系统激活密钥进行系统激活。
12.3官方渠道下载:尽量使用官方渠道下载系统镜像,以避免安全问题。
系统还原与备份
13.1创建系统还原点:在重新安装系统前,创建系统还原点,以备不时之需。
13.2定期备份数据:在系统稳定后,定期备份重要数据,以防数据丢失。
安全使用U盘
14.1定期杀毒:使用杀毒软件对U盘进行定期扫描和清理。
14.2禁用自动运行:关闭U盘的自动运行功能,防止病毒通过U盘传播。
通过本文的教程,你已经学会了如何使用U盘轻松重装Win10系统。重新安装系统可以解决电脑出现的各种问题,提升电脑的运行速度和稳定性。记得提前备份重要数据,并谨慎操作,祝你成功完成系统重装!