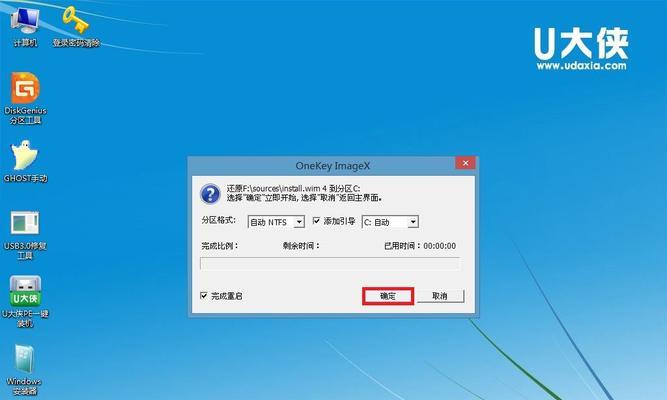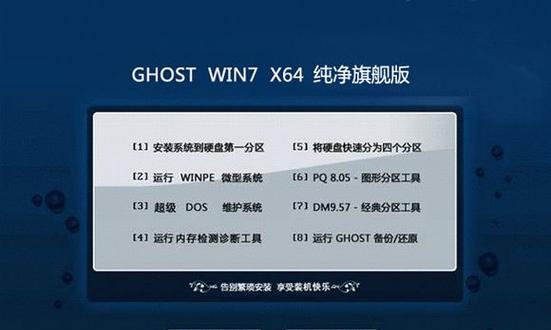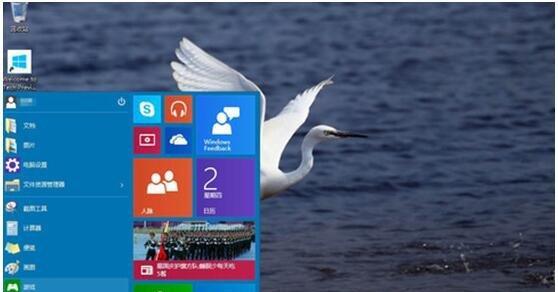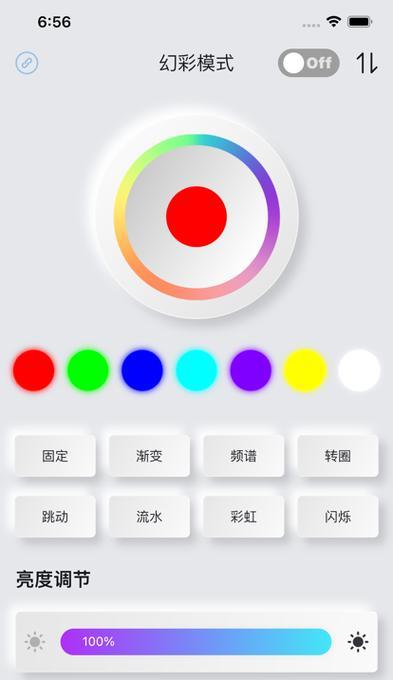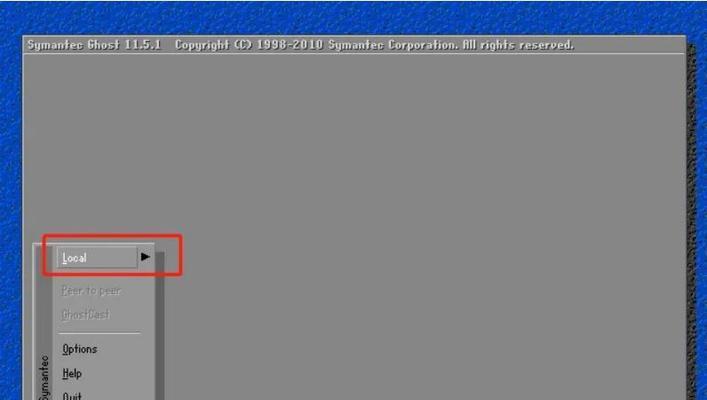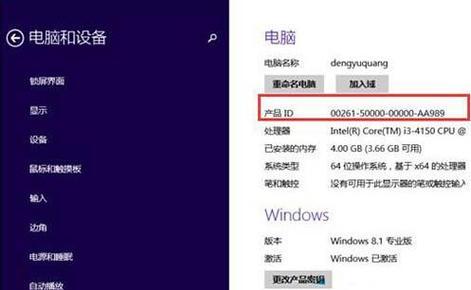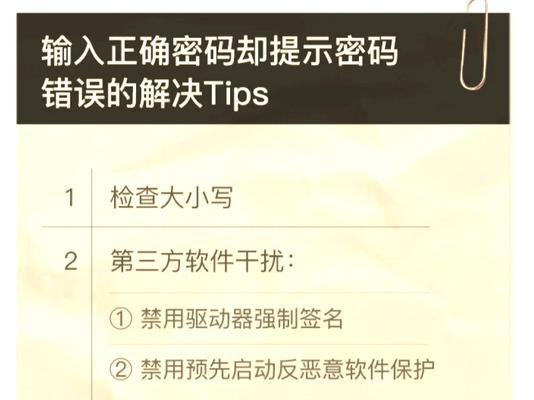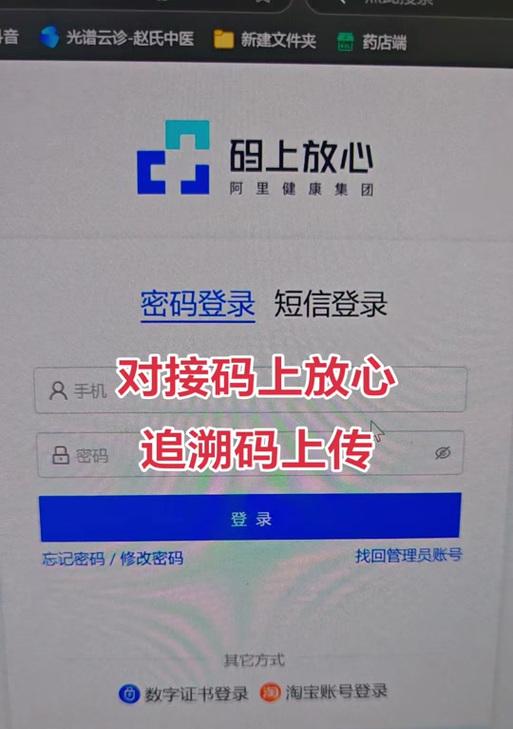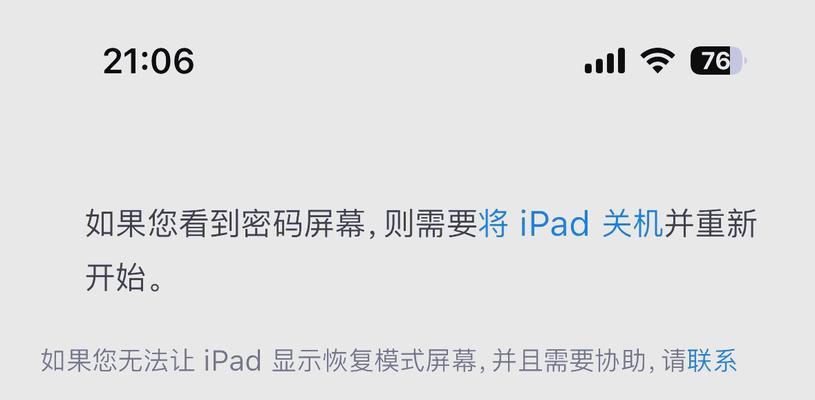Windows7作为一款经典的操作系统,至今仍广泛应用于许多个人电脑中。然而,随着时间的推移,系统可能出现各种问题,而重新安装W7将是一个解决办法。本文将详细介绍W7手动安装的步骤和要点,帮助你轻松完成系统的重新安装。
第一步:准备安装介质
你需要准备一张Windows7安装光盘或制作一个Windows7启动U盘。制作U盘启动盘的方法可以通过下载Windows7官方镜像文件并使用专业的工具进行制作。
第二步:备份重要数据
在进行W7手动安装之前,务必备份重要的个人文件和数据以防丢失。可以将这些数据复制到外部存储设备或云存储中,确保安全可靠。
第三步:选择引导方式
在引导过程中,你可以选择通过光盘或U盘进行引导。通过BIOS设置,将引导设备设置为光盘或U盘,以确保电脑能够从这些设备启动。
第四步:启动安装程序
重启电脑后,系统将从光盘或U盘启动。在屏幕上出现"按任意键启动"的提示时,按下任意键开始安装程序。
第五步:选择语言和区域设置
在安装程序开始运行后,你需要选择所需的语言、时间和货币格式以及键盘或输入法布局。根据个人需要进行选择并点击"下一步"。
第六步:点击"安装现在"
在安装程序欢迎界面上,点击"安装现在"按钮开始安装Windows7操作系统。
第七步:接受许可协议
在下一步中,你需要接受Windows7的许可协议。请认真阅读协议内容,并勾选"我接受许可条款"后点击"下一步"。
第八步:选择安装类型
在此步骤中,你可以选择不同的安装类型,如全新安装、升级或自定义安装。根据实际需求进行选择,并点击相应选项进行下一步。
第九步:选择安装位置
在自定义安装类型中,你需要选择安装Windows7的磁盘分区和位置。根据实际情况选择并点击"下一步"。
第十步:等待安装过程
在此步骤中,你需要耐心等待系统自动完成安装过程。这可能需要一些时间,取决于你的电脑性能和系统要求。
第十一步:设置用户名和密码
在安装过程中,你需要设置一个用于登录的用户名和密码。确保用户名和密码的安全性,并点击"下一步"进行下一步安装。
第十二步:选择网络类型
接下来,你需要选择网络类型,如家庭网络、工作网络或公用网络。根据个人需求进行选择,并点击"下一步"。
第十三步:完成安装
在此步骤中,系统将完成Windows7的安装过程,并将显示一个安装成功的提示。点击"完成"按钮后,系统将重新启动以完成安装。
第十四步:更新系统和驱动程序
安装完成后,建议立即更新系统和驱动程序以确保系统的安全性和稳定性。可以通过WindowsUpdate或官方网站下载最新的更新和驱动程序。
第十五步:恢复个人数据
你可以通过将之前备份的个人数据复制回计算机中来恢复所有重要的文件和数据。确保将这些数据放置在合适的位置,以便日后使用。
通过本文所述的W7手动安装教程,你可以轻松地重新安装Windows7操作系统。准备安装介质、备份重要数据、选择引导方式、启动安装程序等步骤都是顺序进行的,并且每一步都需要仔细操作。请记得更新系统和驱动程序以确保系统的安全性和稳定性,并恢复个人数据以保留重要文件和数据。祝你在使用W7系统时愉快!