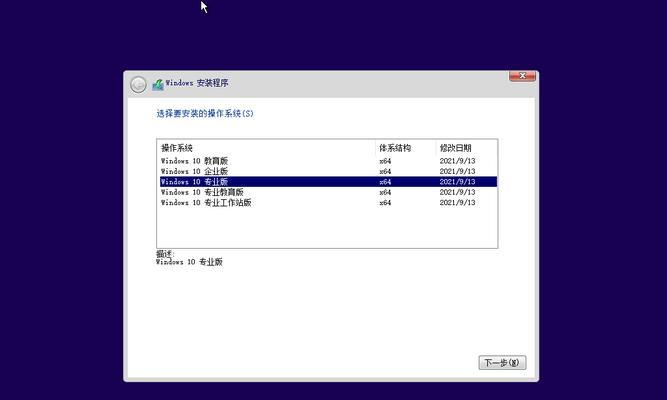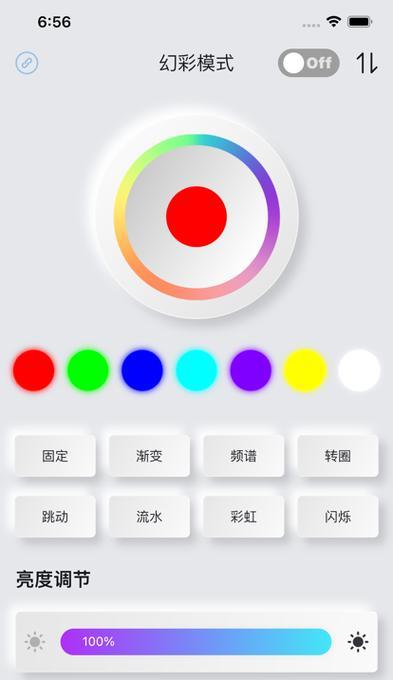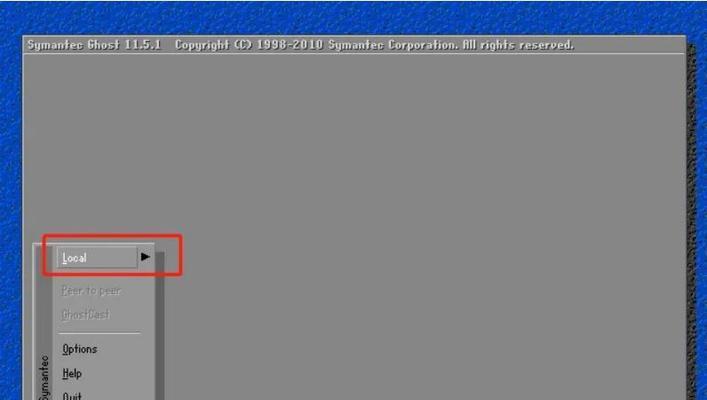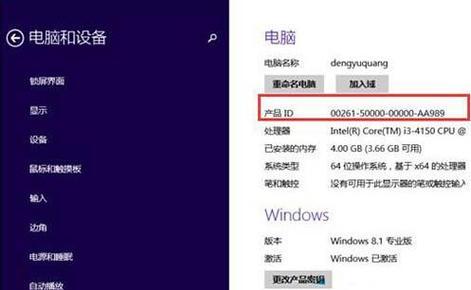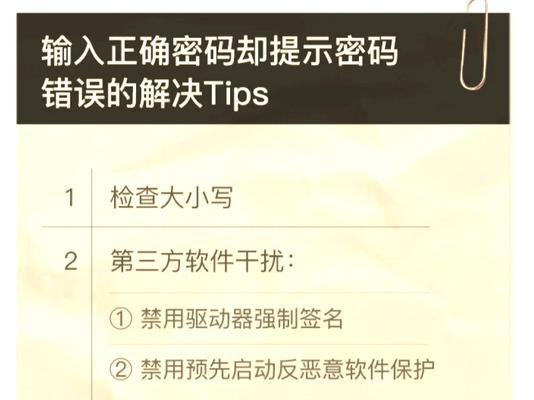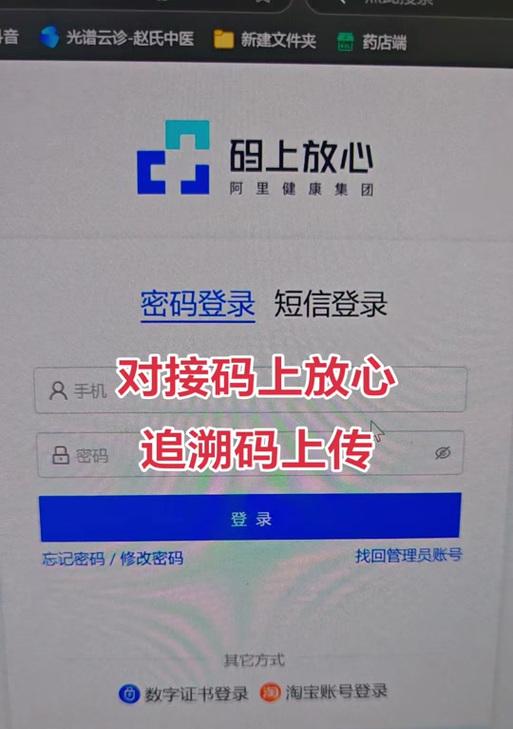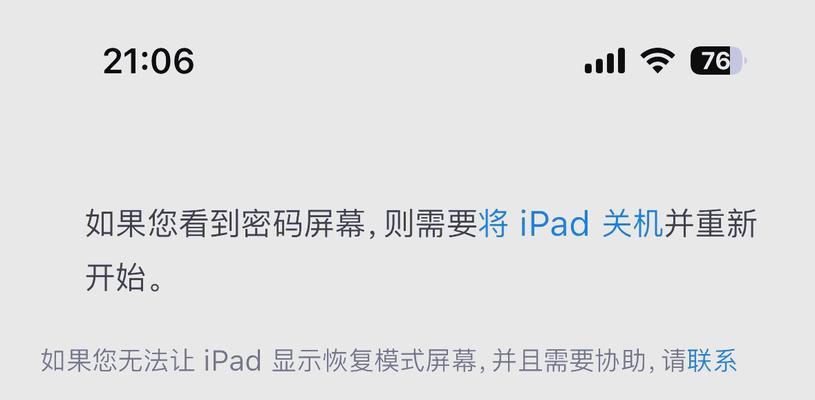随着科技的发展,现如今大部分人使用Mac电脑,但有时我们仍需要在Mac上安装WindowsXP系统。本篇文章将向大家介绍如何使用U盘在Mac上安装XP系统的详细步骤,让大家能够轻松实现这一目标。
准备工作
在开始安装XP系统之前,我们首先需要准备一些必要的工具。您需要一台Mac电脑,一根容量大于4GB的U盘和WindowsXP的安装文件镜像(ISO格式),这些都是成功安装XP系统所必需的。
下载并安装UNetbootin
UNetbootin是一个非常实用的工具,可以帮助我们在U盘上创建一个可启动的XP安装盘。我们可以在官方网站上下载UNetbootin,并按照提示进行安装。
插入U盘并打开UNetbootin
将您的U盘插入到Mac电脑上,并打开刚刚安装好的UNetbootin软件。这个软件会帮助我们将XP系统安装文件镜像写入U盘,使其成为一个可启动的安装盘。
选择XP系统镜像文件
在UNetbootin的界面上,您将看到一个"Diskimage"选项,点击它并选择您下载好的XP系统安装文件镜像(ISO格式)。确保选择的文件正确无误,以免出现安装问题。
选择U盘作为目标设备
在UNetbootin界面的"Type"选项中,选择"USBDrive"。在"Drive"选项中,选择您所插入的U盘。这样,UNetbootin将会将XP系统文件写入U盘,并将其变为一个可启动的安装盘。
开始写入XP系统文件
当您完成了前面的设置之后,点击UNetbootin界面上的"OK"按钮,UNetbootin将会开始将XP系统文件写入您的U盘中。这个过程可能需要一些时间,请耐心等待。
重启Mac电脑
当U盘中的XP系统文件写入完成后,您需要重新启动Mac电脑。在重启过程中,请按住"Option"键不放,直到出现启动选项页面。
选择U盘作为启动设备
在启动选项页面中,您将看到一个包含U盘的选项。使用方向键选择U盘选项,并按下"Enter"键确认选择。这样,您的Mac电脑将从U盘中启动,并开始XP系统的安装过程。
按照提示进行安装
根据XP系统的安装向导,按照提示进行安装。您需要选择安装位置、设置管理员密码等信息。请确保正确输入这些信息,以免在之后的使用过程中出现问题。
等待安装完成
在安装过程中,请耐心等待,直到XP系统的安装完成。这个过程可能需要一些时间,取决于您的电脑性能和U盘传输速度。
移除U盘并重启电脑
当XP系统安装完成后,您可以将U盘从Mac电脑上移除,并重新启动电脑。此时,您的Mac电脑将自动进入XP系统,并可以正常使用。
安装驱动程序
在成功安装了XP系统之后,您可能需要安装一些相关驱动程序,以保证您的设备正常工作。您可以从官方网站上下载并安装相应的驱动程序。
升级XP系统
为了获得更好的使用体验和更好的安全性,我们建议您在安装完XP系统后及时进行系统升级,以获取最新的补丁和安全更新。
备份重要文件
在安装XP系统之前,请务必备份好您的重要文件,以免因为安装过程中的意外情况导致文件丢失。
通过本文提供的简单易懂的操作步骤,您可以轻松地在Mac电脑上使用U盘安装XP系统。希望本文能够对您有所帮助,并顺利实现您的目标。