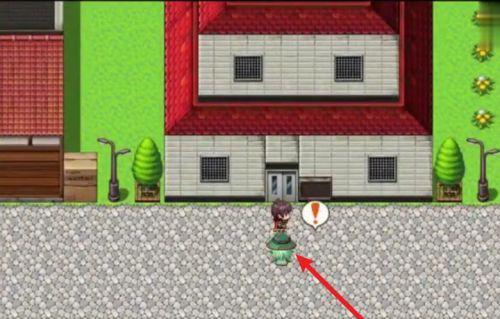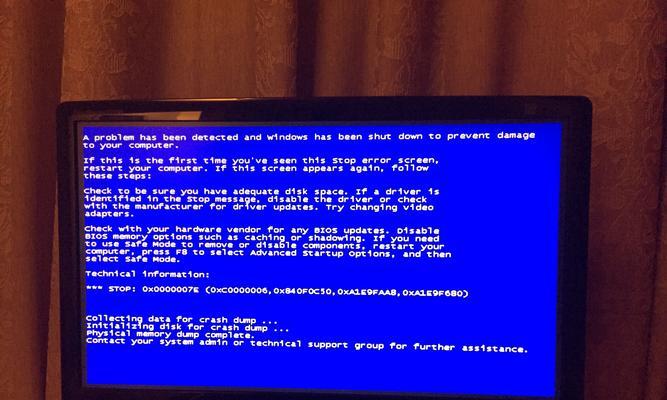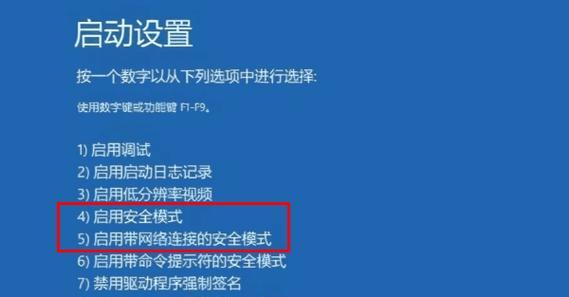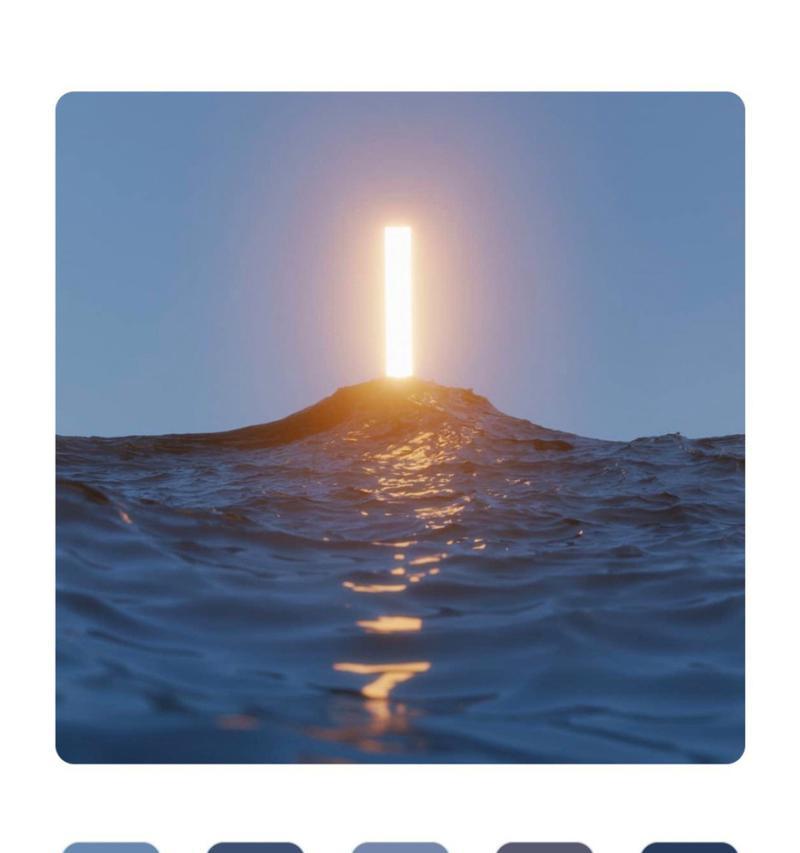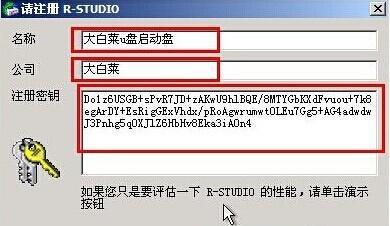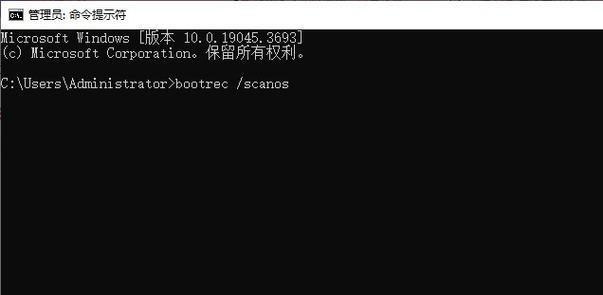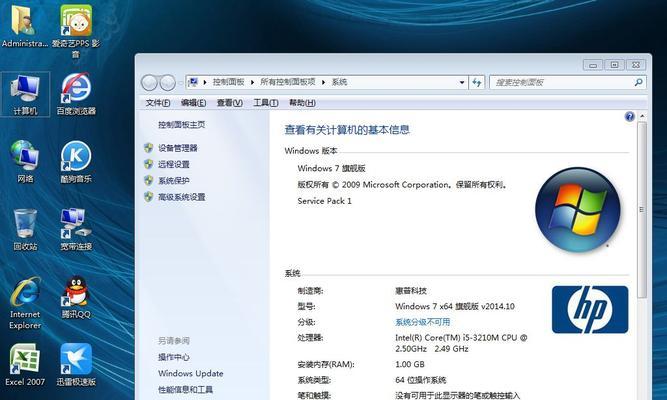现如今,随着技术的进步,固态硬盘(SSD)已经成为越来越多电脑用户的首选。与传统机械硬盘相比,SSD具有更快的读写速度、更低的能耗、更稳定的性能等优势。而在安装操作系统时,将其安装在SSD上能够提升系统的启动速度和整体性能。本文将详细介绍如何在系统盘SSD上安装操作系统,让你轻松享受到更快、更流畅的电脑体验。
1.确定系统盘SSD的适用性
在开始安装操作系统之前,首先需要确保系统盘SSD适用于你的电脑。查看电脑的主板规格,确认是否支持SSD接口,并确保系统盘SSD的容量满足你的需求。
2.准备安装介质
在安装操作系统之前,需要准备一个可用的安装介质。可以是操作系统光盘、U盘或者通过官方渠道下载的操作系统镜像文件。
3.确保数据备份
在进行任何系统安装操作前,务必备份你的重要数据。安装系统会格式化系统盘,将其中的数据全部清空,因此提前备份数据可以避免不可挽回的损失。
4.进入BIOS设置
在安装系统之前,需要进入计算机的BIOS设置界面,以确保系统能够从安装介质启动。根据不同品牌电脑的不同,进入BIOS的方法可能有所差异,可以参考电脑的使用手册或者在开机画面上按照提示进行。
5.设置启动顺序
进入BIOS设置后,需要将启动顺序调整为首先从安装介质启动。这样才能进入系统安装界面,进行后续的操作。
6.开始安装
将安装介质插入电脑后,按下重启按钮。计算机将从安装介质启动,并进入系统安装界面。按照界面上的提示,选择语言、时区、键盘布局等设置,并点击“下一步”。
7.授权协议
在继续安装之前,需要同意操作系统的授权协议。阅读协议内容,如果同意,请勾选相关选项,并点击“下一步”。
8.选择安装位置
在安装界面上,可以看到电脑上的所有存储设备。选择系统盘SSD作为安装位置,并点击“下一步”。如果SSD没有被显示出来,可能需要点击“驱动选项”进行驱动加载。
9.格式化系统盘
在确认安装位置后,系统会提示是否要格式化系统盘。点击“确定”进行格式化操作。这将清空系统盘上的所有数据,请确保提前备份重要数据。
10.等待安装
格式化完成后,系统会自动进行文件拷贝和安装操作。此时需要耐心等待,直到安装过程完成。
11.完成设置
安装完成后,系统会要求进行一些基本设置,如设置用户名、密码等。按照界面上的提示进行操作,并点击“完成”。
12.安装驱动程序
安装完系统后,为了确保电脑的正常运行,还需要安装相应的驱动程序。可以从电脑的官方网站或者驱动光盘中获取所需驱动,并按照说明进行安装。
13.更新操作系统和软件
安装完驱动程序后,应及时更新操作系统和相关软件以获取最新的功能和修复程序。可以通过操作系统自带的更新功能或者官方渠道进行更新。
14.迁移旧系统(可选)
如果你曾经在另一个硬盘上安装过操作系统,可以考虑将旧系统迁移到新的系统盘SSD上,以便更好地利用其优势。可以使用第三方软件如AOMEIPartitionAssistant等进行系统迁移。
15.享受流畅的电脑体验
安装完成后,你可以尽情享受系统盘SSD带来的快速启动和响应的电脑体验了。无论是开机还是打开应用程序,都会变得更加迅速和高效。
通过本文的详细教程,你可以轻松地将操作系统安装在系统盘SSD上。从适用性确认到备份数据、进入BIOS设置、选择安装位置、安装驱动程序等,我们一步步地为你讲解了整个过程。安装完毕后,你将可以享受到更快、更流畅的电脑体验。如果你正准备升级或更换电脑系统,不妨尝试在系统盘SSD上安装操作系统,感受一下它的卓越性能。