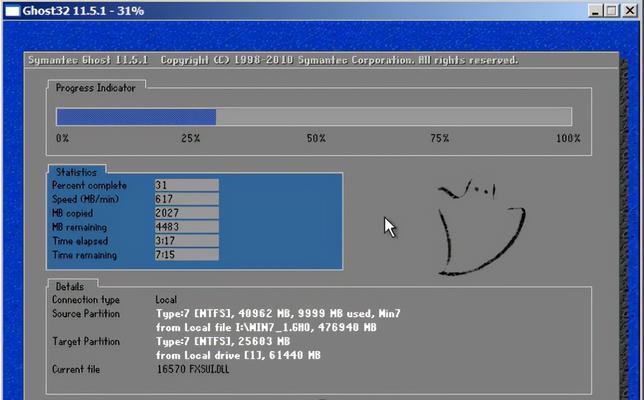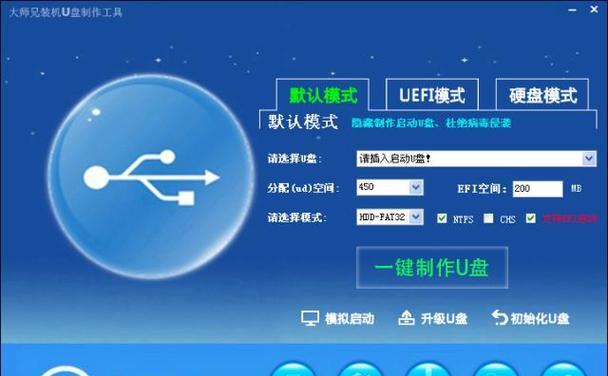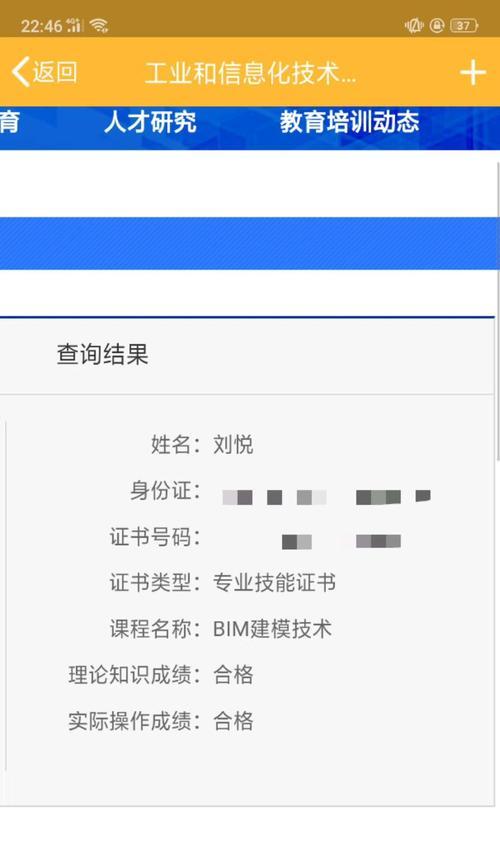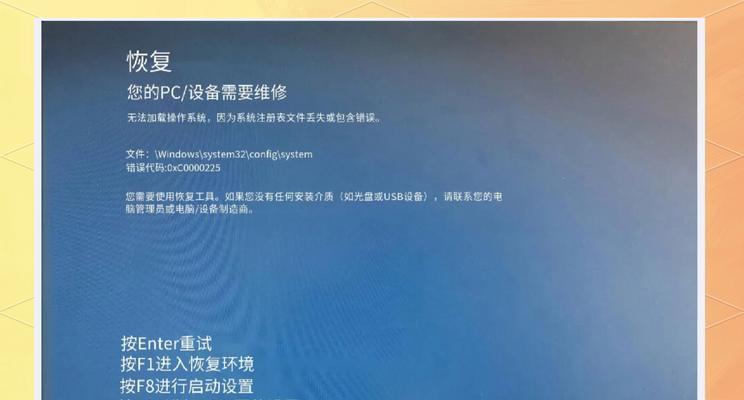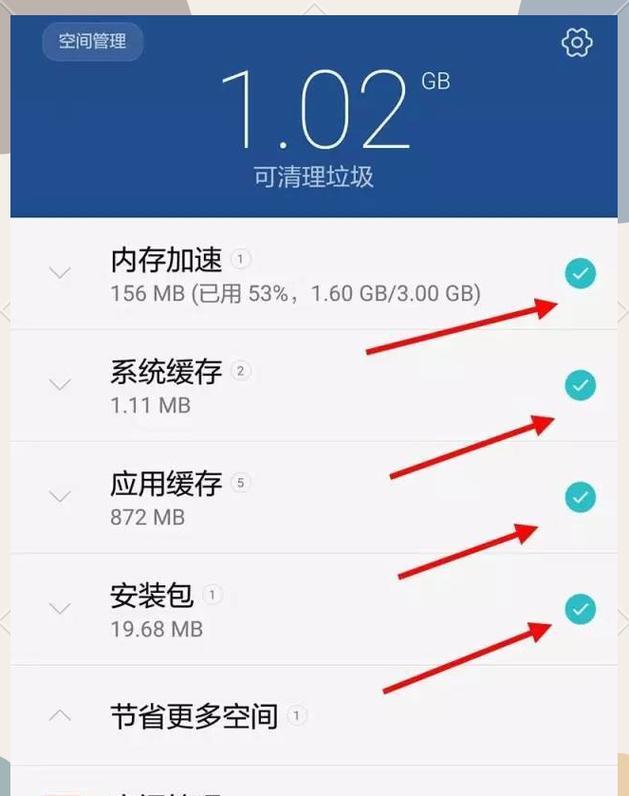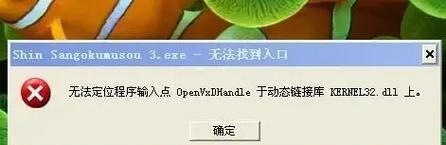随着计算机应用的广泛,我们经常需要使用启动盘来修复系统或安装操作系统。Easyboot启动盘是一款功能强大的工具,它可以帮助我们创建自己的个性化启动盘。本文将为您详细介绍如何制作Easyboot启动盘,让您轻松应对各种系统故障和安装需求。
1.准备所需材料:Easyboot软件安装包、一张空白CD或USB闪存盘。
-确保您已经下载并安装了Easyboot软件;
-准备一张空白CD或USB闪存盘作为制作启动盘的介质。
2.打开Easyboot软件并选择制作启动盘的方式。
-双击桌面上的Easyboot图标,打开软件;
-在主界面上,选择“制作启动盘”选项。
3.选择您要制作的启动盘类型。
-Easyboot提供了多种启动盘类型可供选择,如WindowsPE、Linux、DOS等;
-根据您的需求选择适合的启动盘类型。
4.导入系统文件到Easyboot软件中。
-点击Easyboot软件界面上的“导入系统文件”按钮;
-在弹出的对话框中选择您要导入的系统文件。
5.设置启动盘的属性和选项。
-在Easyboot软件界面上,您可以设置启动盘的名称、图标、背景音乐等属性;
-根据个人喜好进行相应的设置。
6.添加其他需要的工具和文件。
-Easyboot还可以添加其他工具和文件,如磁盘分区工具、数据恢复软件等;
-点击Easyboot界面上的“添加”按钮,选择您要添加的工具或文件。
7.定制启动菜单和界面。
-Easyboot提供了丰富的菜单样式和界面模板供您选择;
-根据自己的需求选择适合的菜单样式和界面模板。
8.设置启动盘的格式和写入方式。
-在Easyboot软件界面上,选择您要制作的启动盘的格式和写入方式;
-点击“下一步”按钮继续。
9.确认制作启动盘的信息并开始制作。
-在Easyboot软件界面上,确认所有设置无误后点击“开始”按钮;
-Easyboot软件会开始制作启动盘,此过程可能需要一些时间,请耐心等待。
10.制作完成后进行测试。
-制作完成后,您可以将制作好的Easyboot启动盘插入需要修复或安装系统的计算机上进行测试;
-确保启动盘能够正常引导系统,各项功能正常可用。
11.备份制作好的Easyboot启动盘。
-为了防止启动盘丢失或损坏,建议您备份制作好的Easyboot启动盘;
-将启动盘的文件复制到其他安全存储介质中,以备不时之需。
12.解决常见问题和故障。
-如果在使用Easyboot启动盘过程中遇到问题或故障,可以查阅Easyboot软件的帮助文档或在线论坛获取解决方案;
-也可以咨询专业人士或Easyboot官方支持。
13.进一步个性化定制启动盘。
-在掌握了Easyboot启动盘制作的基本步骤后,您还可以进一步进行个性化的定制;
-添加更多工具和文件,设置更丰富的菜单和界面,使启动盘更符合您的使用习惯和需求。
14.推荐其他启动盘制作工具。
-Easyboot是一款功能强大的启动盘制作工具,但市场上还有其他选择;
-推荐一些其他常用的启动盘制作工具供读者参考。
15.与展望。
-通过本教程,您已经学会了如何制作Easyboot启动盘;
-希望您能在日常使用中灵活运用Easyboot启动盘,解决计算机故障和进行系统安装。