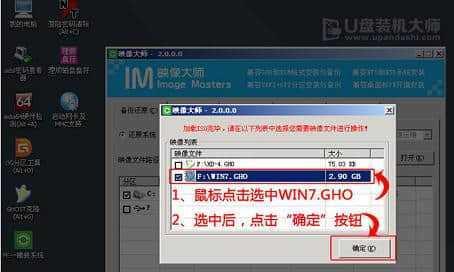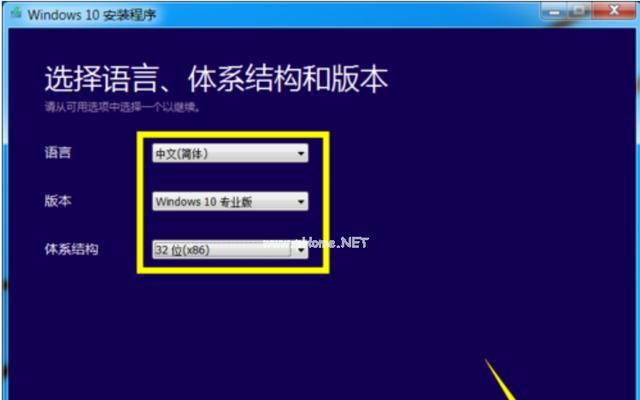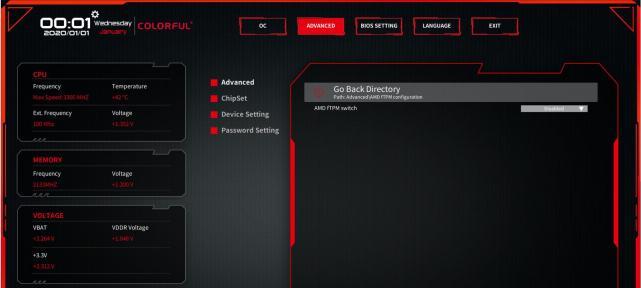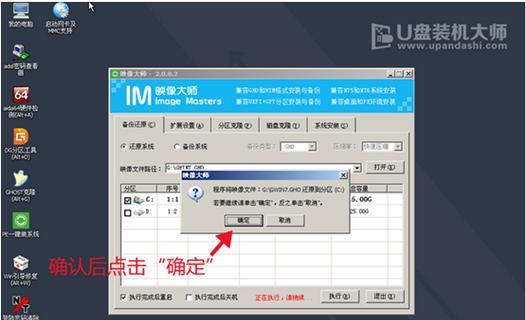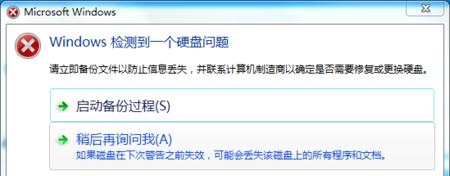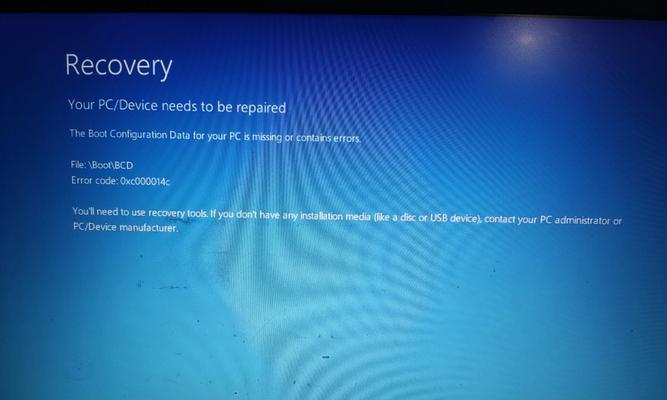安装操作系统是电脑使用的第一步,对于非专业人士来说可能有些困难。但是有了U盘大师,装Win10系统将变得轻松简单。本文将详细介绍如何使用U盘大师来安装Win10系统,让您能够顺利完成安装。
准备工作:下载并安装U盘大师
您需要在官方网站下载并安装U盘大师软件,确保您使用的是最新版本。安装完成后,打开软件,您将看到简洁明了的界面。
获取Win10系统镜像文件
在安装Win10系统之前,您需要先获得Win10系统的镜像文件。可以从微软官网下载官方的ISO镜像文件,并确保下载的文件与您计算机的硬件兼容。
制作可启动U盘
使用U盘大师制作可启动U盘非常简单。插入一个空白的U盘,点击软件界面上的“一键制作”,然后选择刚才下载好的Win10系统镜像文件,接着点击“开始制作”按钮。等待片刻,您将获得一个可启动的U盘。
设置计算机启动顺序
在安装Win10系统之前,您需要设置计算机的启动顺序,确保计算机能够从U盘启动。进入BIOS设置界面,将U盘设为第一启动项,保存设置并重启计算机。
进入Win10安装界面
计算机重启后,会自动从U盘启动,进入Win10安装界面。在这里,您可以选择语言、时区等相关设置。
选择安装类型
接下来,您需要选择安装类型。如果您想清空磁盘并重新安装系统,选择“自定义安装”,如果只是升级系统,则选择“升级保留现有文件”。根据您的需求选择合适的选项。
分区与格式化
如果您选择了自定义安装,将会进入分区与格式化的界面。您可以根据自己的需求对磁盘进行分区,并进行格式化操作。
系统文件拷贝
安装前的最后一个步骤是系统文件的拷贝。系统将会自动将所需的文件拷贝到指定磁盘上,并进行相关配置。
系统设置
当系统文件拷贝完成后,系统会自动重启。在此之前,您可以进行一些基本的系统设置,如输入用户名、密码等。
等待安装完成
在重启后,系统会自动继续进行安装。此时您只需要耐心等待,系统会自动完成后续的安装步骤。
系统激活
当安装完成后,您需要激活Win10系统。根据系统提示,您可以选择使用激活密钥或在线激活来激活系统。
更新系统和驱动
一旦激活成功,您可以连接网络并更新系统和驱动程序。这将确保您的系统能够正常运行,并获得最新的功能和安全更新。
个性化设置
在完成系统更新后,您可以根据自己的喜好进行个性化设置,如更改桌面背景、安装喜欢的软件等。
备份重要文件
在安装完Win10系统后,不要忘记及时备份重要文件。这样可以避免意外数据丢失导致的损失。
享受全新Win10系统
至此,您已经成功安装了Win10系统。现在,您可以尽情享受全新系统带来的便利和功能了。
通过使用U盘大师,安装Win10系统变得简单易行。只需准备好U盘和镜像文件,并按照本文所述步骤操作,您就能够成功安装Win10系统。祝您安装愉快,享受全新的操作系统带来的便利!