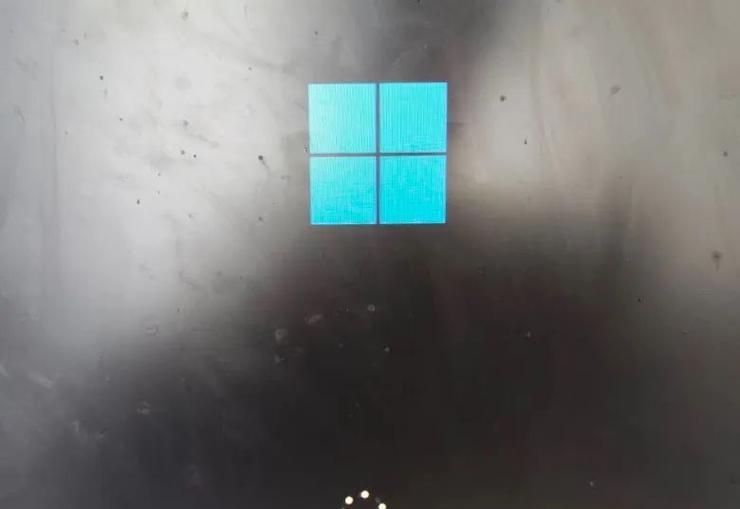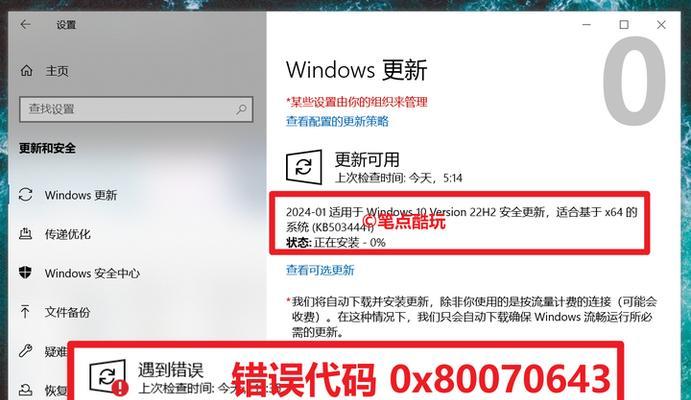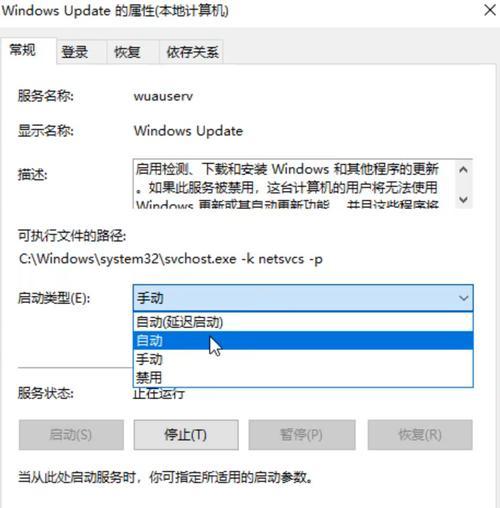计算机硬件信息是了解电脑性能和优化配置的重要指标,而CPU-Z作为一款免费的工具软件,可以帮助用户快速准确地获取电脑硬件相关信息。本文将详细介绍CPU-Z的安装步骤以及使用方法,帮助读者轻松了解自己电脑的硬件信息。
一、下载CPU-Z安装包
CPU-Z是一款非常小巧的软件,只有数兆大小。读者可以通过浏览器搜索“CPU-Z下载”,找到官方网站并下载安装包。
二、打开安装包并点击“下一步”
双击安装包后,出现欢迎界面,点击“下一步”按钮进入下一步操作。
三、接受许可协议并选择安装目录
阅读许可协议后,勾选“我接受许可协议”选项,并选择安装目录。通常情况下,直接使用默认安装目录即可,点击“下一步”进入下一步操作。
四、选择开始菜单文件夹和桌面图标
在开始菜单文件夹和桌面图标设置界面,用户可根据自己的喜好选择是否创建快捷方式。点击“下一步”进入下一步操作。
五、选择附加任务(可选)
在附加任务界面,用户可选择是否为CPU-Z创建一个快捷方式,也可以选择是否启用自动更新功能。根据自己的需求进行选择,然后点击“下一步”。
六、点击“安装”开始安装CPU-Z
确认上述设置无误后,点击“安装”按钮,开始安装CPU-Z。安装过程通常只需几秒钟。
七、点击“完成”退出安装向导
安装完成后,出现安装成功提示界面,点击“完成”按钮退出安装向导。
八、打开CPU-Z软件
双击桌面上的CPU-Z快捷方式或者在开始菜单中找到CPU-Z图标并点击,即可打开CPU-Z软件。
九、查看处理器信息
在CPU-Z主界面的“CPU”选项卡中,可以查看处理器的详细信息,包括型号、核心数、主频等。
十、查看内存信息
在CPU-Z主界面的“Memory”选项卡中,可以查看内存的详细信息,包括容量、类型、频率等。
十一、查看主板信息
在CPU-Z主界面的“Mainboard”选项卡中,可以查看主板的详细信息,包括厂商、型号、芯片组等。
十二、查看显卡信息
在CPU-Z主界面的“Graphics”选项卡中,可以查看显卡的详细信息,包括型号、驱动版本、显存大小等。
十三、查看硬盘信息
在CPU-Z主界面的“Storage”选项卡中,可以查看硬盘的详细信息,包括型号、容量、接口类型等。
十四、查看传感器信息
在CPU-Z主界面的“Sensors”选项卡中,可以查看电脑各个传感器的详细信息,如温度、电压等。
十五、使用CPU-Z进行硬件监控与诊断
除了查看硬件信息外,CPU-Z还可以进行硬件监控与诊断。通过点击“Bench”选项卡可以对处理器和内存进行性能测试,并查看实时数据。
通过以上步骤,我们可以轻松安装并使用CPU-Z软件,获取计算机硬件的详细信息。CPU-Z是一款简单易用且功能强大的工具,不仅可以满足用户对硬件信息的需求,还可以进行硬件性能测试和监控。无论是电脑爱好者还是普通用户,都能从中受益,并更好地了解和优化自己的电脑配置。