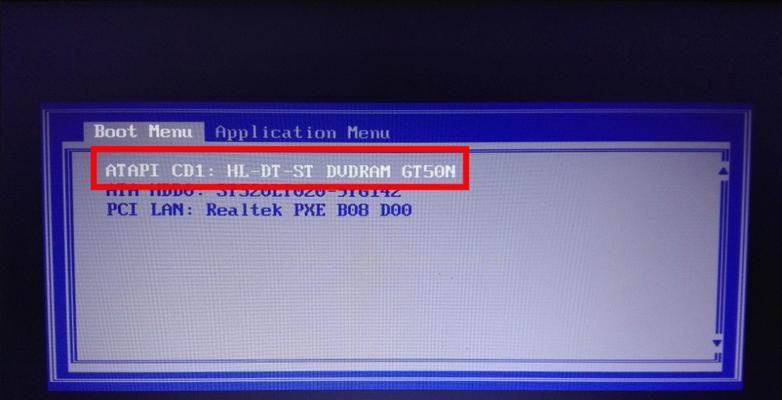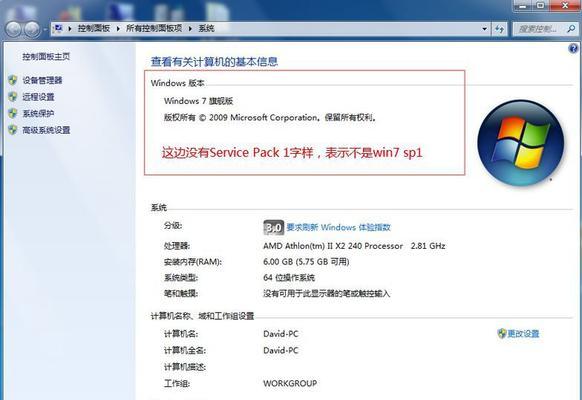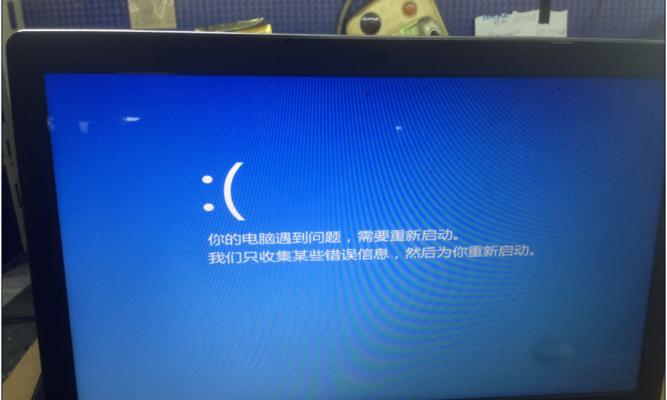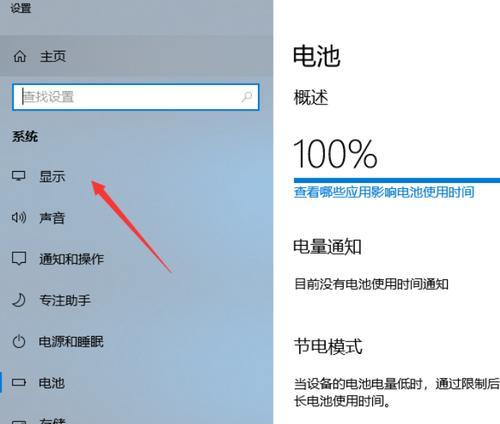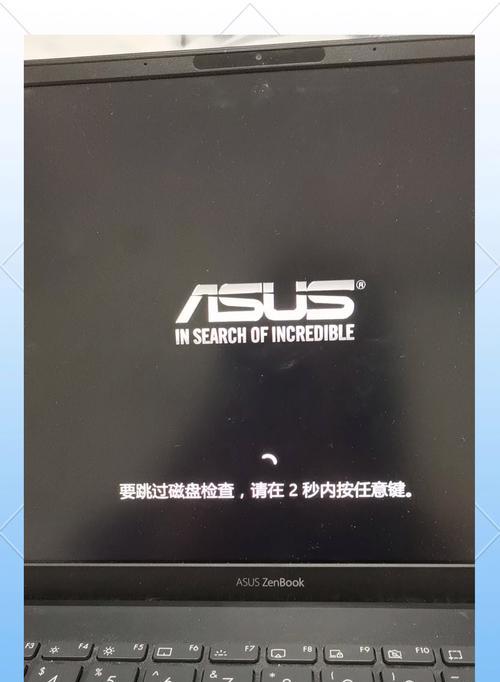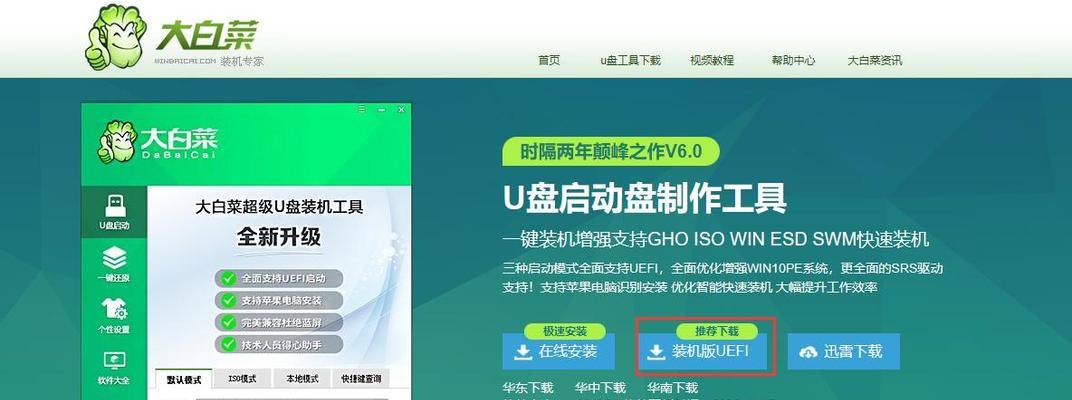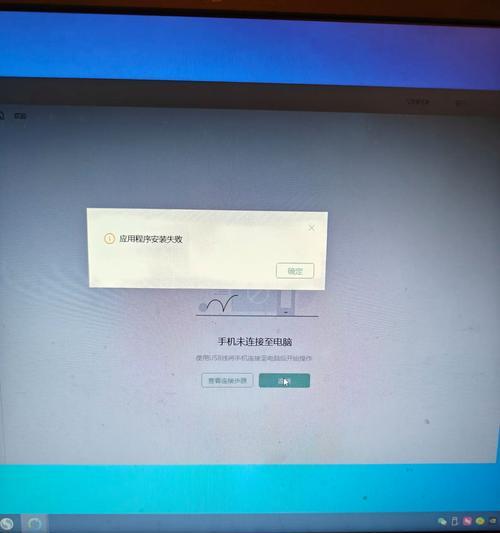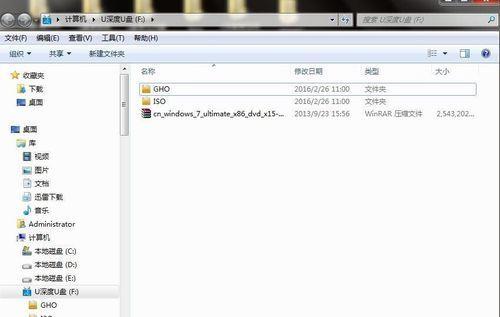随着技术的不断发展,电脑已经成为我们日常生活中必不可少的工具。而操作系统是电脑正常运行的核心,Win7系统作为微软最经典的操作系统之一,其稳定性和易用性备受好评。本文将为大家介绍如何通过光盘安装Win732位系统,并提供详细的步骤和注意事项,帮助读者轻松完成安装。
一、准备工作:检查硬件配置与系统要求
在进行系统安装前,首先要检查自己电脑的硬件配置是否符合Win732位系统的最低要求,例如处理器、内存、硬盘空间等。
二、制作启动光盘:获取Win732位系统镜像文件并刻录
1.在官方网站或其他可信渠道下载Win732位系统的镜像文件(ISO格式)。
2.使用专业的刻录软件将镜像文件刻录到一张空白光盘上,制作启动盘。
三、设置BIOS:设置启动顺序为光盘启动
1.打开电脑并进入BIOS设置界面。
2.找到“启动选项”或“BootOptions”,将光盘设备调整至第一启动项。
四、插入光盘:重启电脑并插入光盘
1.将制作好的启动光盘插入电脑的光驱中。
2.关机,然后重新启动电脑。
五、进入安装界面:按照提示进入Win7安装界面
1.开机后,系统会自动从光盘启动,进入Win7安装界面。
2.根据提示语言和区域设置,选择合适的选项。
六、安装设置:选择安装类型和系统分区
1.在安装类型选择界面,选择“自定义(高级)”。
2.在系统分区界面,选择安装Win732位系统的目标分区。
七、开始安装:等待系统文件的复制和安装
1.点击“下一步”按钮后,系统会开始复制所需文件并进行安装。
2.等待系统自动完成安装过程。
八、系统设置:设置用户名和计算机名称
1.在安装完成后,系统将要求你设置一个用户名和计算机名称。
2.输入相应信息并点击“下一步”。
九、网络设置:选择是否连接网络
1.根据需要选择是否连接网络。
2.如果选择连接网络,输入相应的网络信息。
十、更新设置:选择是否启用自动更新
1.根据需要选择是否启用自动更新。
2.如果选择启用,系统会自动下载并安装最新的更新。
十一、驱动安装:安装硬件驱动程序
1.完成系统安装后,插入主板驱动光盘或通过官方网站下载最新的驱动程序。
2.安装主板、显卡、声卡等硬件设备的驱动程序。
十二、软件安装:根据需要安装其他软件
1.根据个人需求,安装常用的软件和工具。
2.注意选择正版软件并避免安装来路不明的软件。
十三、系统优化:对系统进行基本的优化设置
1.优化开机启动项,去除不必要的自启动程序。
2.清理垃圾文件并定期进行系统维护和升级。
十四、数据迁移:备份重要文件并迁移至新系统
1.在安装前备份重要的个人文件和数据。
2.将备份的文件迁移至新系统。
十五、安全防护:安装杀毒软件并进行系统加固
1.安装可信赖的杀毒软件,并及时更新病毒库。
2.对系统进行安全加固,设置强密码和防火墙。
通过本文的介绍,我们学习了如何通过光盘安装Win732位系统。只要按照上述步骤进行操作,即可轻松完成系统安装。同时,在安装后记得进行相关设置和优化,以获得更好的使用体验。希望本文能对读者有所帮助,祝大家顺利完成系统安装!