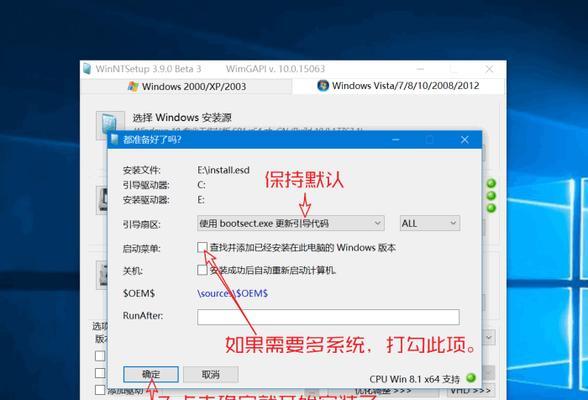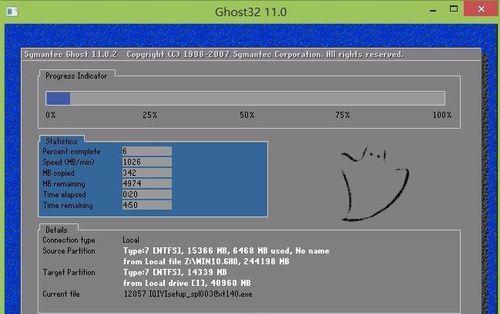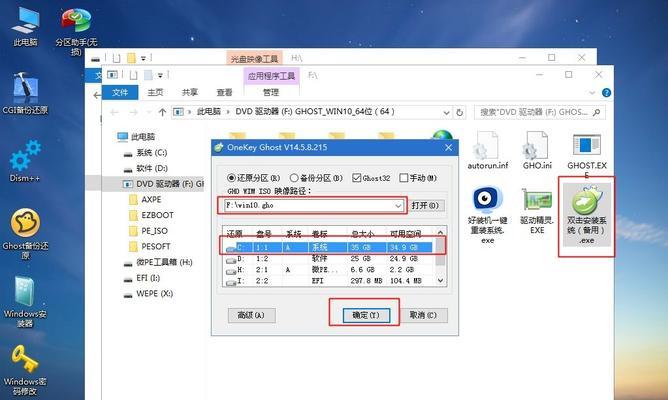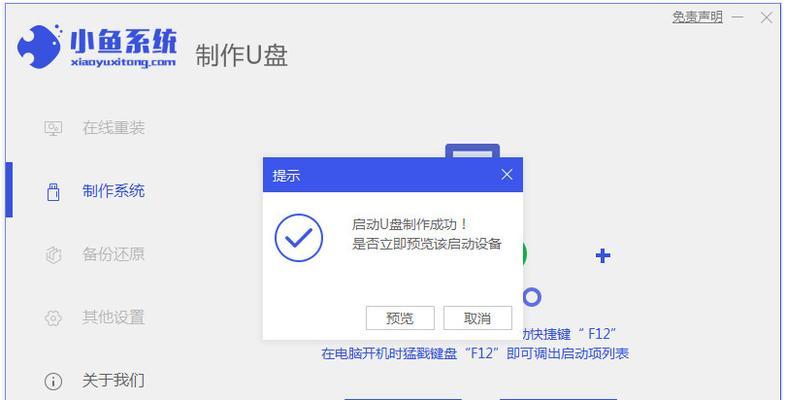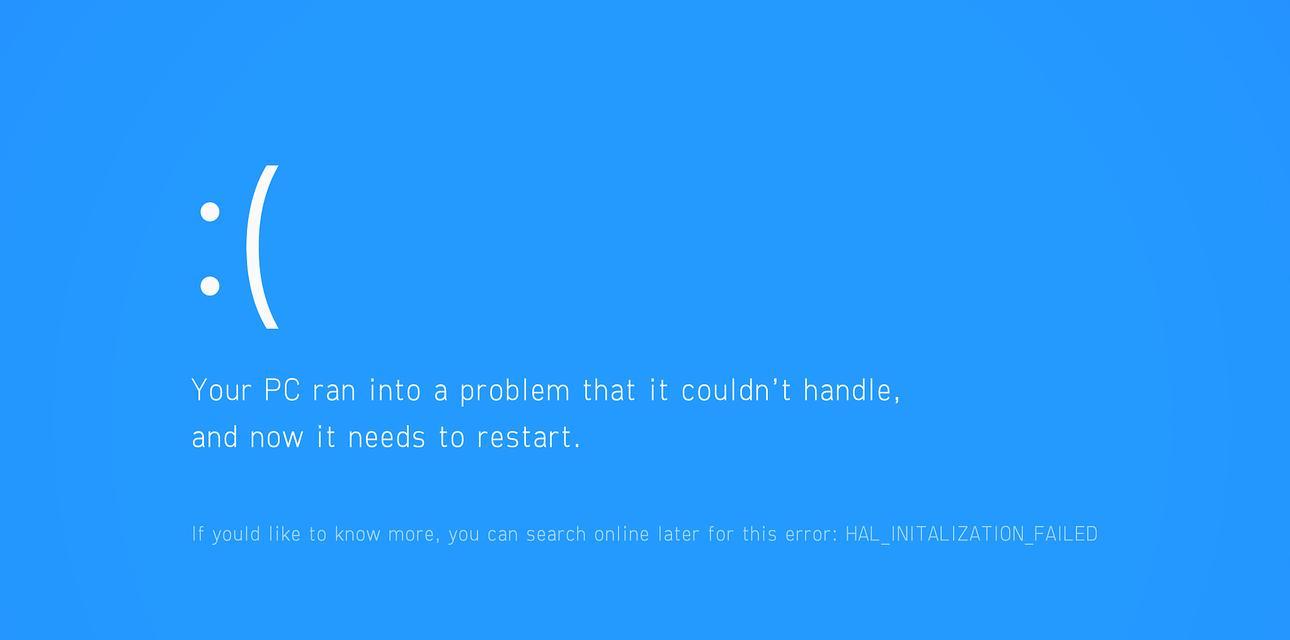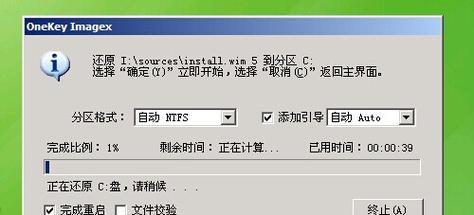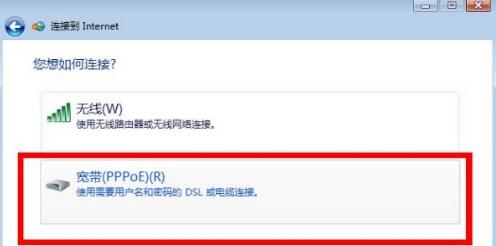Windows10操作系统广受欢迎,然而在安装过程中可能会遇到一些繁琐的步骤。为了简化这一过程,本文将介绍使用U盘进行一键安装Windows10的方法,让您能够轻松快捷地安装这一操作系统。
1.准备工作
在开始之前,您需要准备一个空白的U盘(容量不小于8GB)、一台运行Windows操作系统的电脑以及可供下载的Windows10ISO文件。
2.下载Windows10ISO文件
从官方网站下载适合您的版本的Windows10ISO文件,并将其保存到您的电脑上。
3.格式化U盘
将U盘插入电脑,并使用磁盘管理工具对其进行格式化,确保U盘是干净的并且没有任何数据。
4.创建启动U盘
使用第三方工具(如Rufus)将ISO文件写入U盘,创建一个可用于启动的U盘。
5.设置启动顺序
将U盘插入您希望安装Windows10的电脑上,并在BIOS设置中将启动顺序调整为U盘优先。
6.开始安装
重启电脑后,系统将从U盘启动,进入Windows10安装界面,按照提示进行操作。
7.选择安装类型
在安装界面上,您可以选择保留现有文件或进行全新安装。根据自己的需求进行选择,并点击下一步继续。
8.同意许可协议
阅读并同意Windows10的许可协议,然后点击下一步。
9.选择安装位置
选择您希望安装Windows10的磁盘,并点击下一步。
10.等待安装
系统将开始复制文件、安装组件以及设置配置,这个过程可能需要一些时间,请耐心等待。
11.完成设置
在安装过程结束后,系统将要求您进行一些初始设置,如设置用户名、密码等。完成后,点击下一步。
12.自动重启
系统将自动重新启动,重新进入Windows10操作系统。
13.更新系统
进入Windows10后,请及时进行系统更新,以确保您的系统获得最新的安全性和稳定性修复。
14.安装驱动程序
根据您的硬件设备型号,下载并安装相应的驱动程序,以确保您的设备正常运行。
15.安装常用软件
安装您常用的软件,如办公软件、浏览器等,让您的电脑完全满足您的需求。
通过使用U盘进行一键安装Windows10,您可以省去繁琐的安装步骤,快速获得一个稳定、高效的操作系统。请根据本文所述步骤进行操作,并随时注意备份您重要的数据,以避免数据丢失。希望本教程能帮助到您,祝您安装成功!