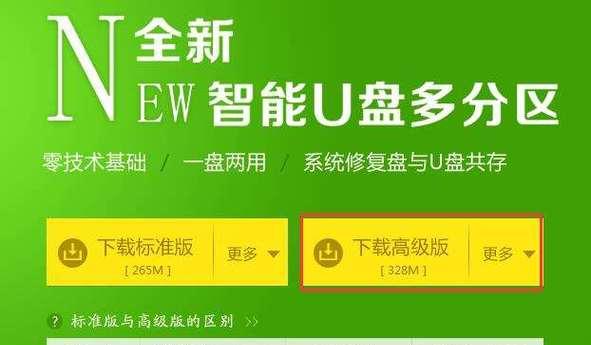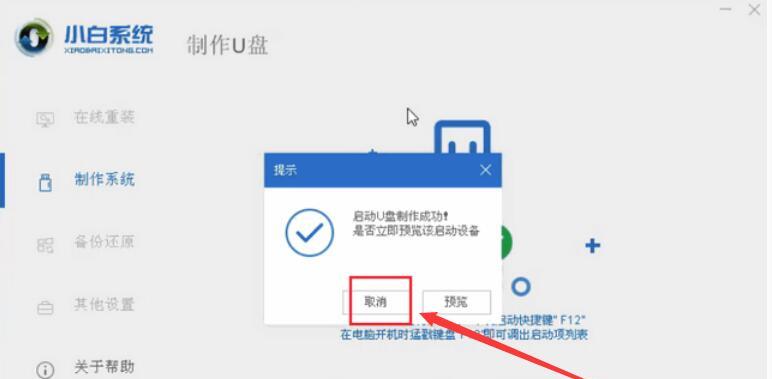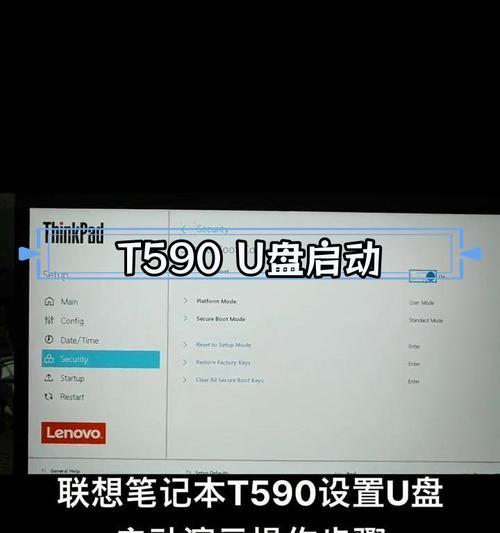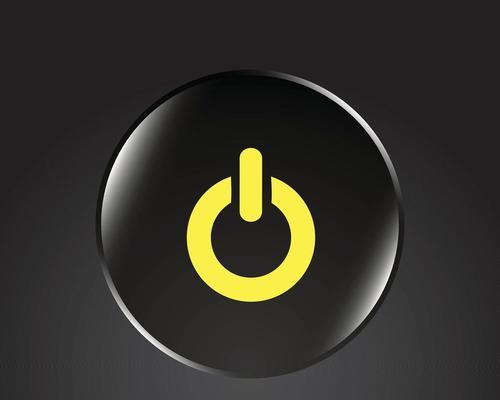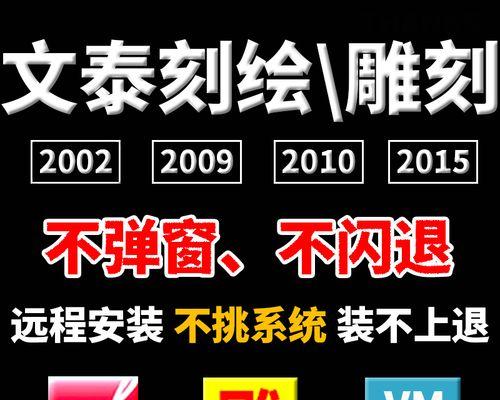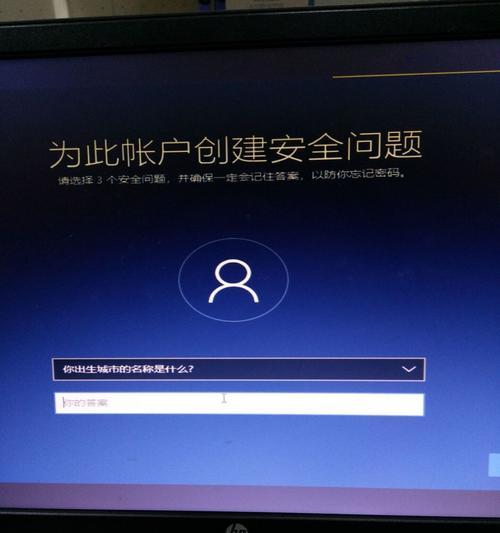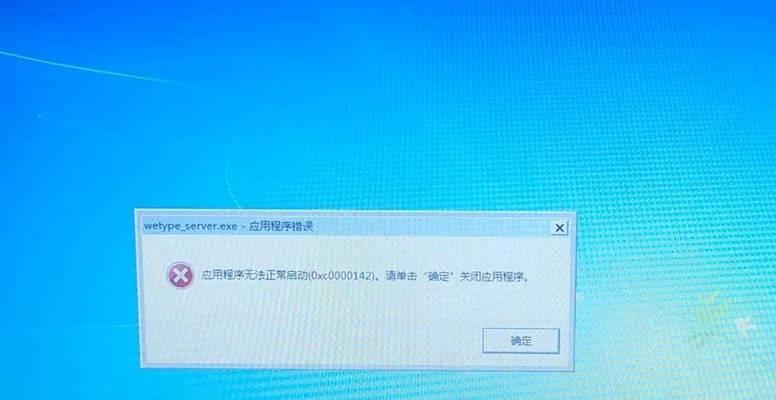现在的电脑操作系统多数都采用了UEFI引导方式,传统的BIOS引导方式已经逐渐被取代。为了方便系统安装和维护,制作一个UEFI版的U盘启动盘变得越来越重要。而大番薯UEFI版U盘制作工具正是一个简单易用的工具,它能够帮助我们快速制作出可引导的UEFI版U盘。接下来,本文将详细介绍以大番薯UEFI版U盘制作工具制作启动盘的方法和步骤。
1.准备工作
在开始制作UEFI版U盘之前,我们需要准备一些必要的东西,确保顺利完成制作过程。
在准备制作UEFI版U盘之前,我们需要确保电脑上已经安装了大番薯UEFI版U盘制作工具,并且准备一张容量不小于8GB的U盘,同时需要下载所需的操作系统ISO镜像文件。
2.安装大番薯UEFI版U盘制作工具
在准备工作完成后,我们需要先安装大番薯UEFI版U盘制作工具,并确保它已经成功安装到电脑上。
双击大番薯UEFI版U盘制作工具的安装程序,按照提示完成安装过程即可。
3.打开大番薯UEFI版U盘制作工具
安装完成后,我们可以在桌面或者开始菜单中找到大番薯UEFI版U盘制作工具的图标,双击打开该工具。
点击桌面上的大番薯UEFI版U盘制作工具图标或者从开始菜单中找到该工具,并双击打开。
4.选择操作系统ISO镜像文件
在大番薯UEFI版U盘制作工具的界面中,我们需要选择已经下载好的操作系统ISO镜像文件。
点击工具界面上的"选择镜像"按钮,在弹出的文件选择窗口中找到并选中所需的操作系统ISO镜像文件,然后点击"确定"按钮。
5.插入U盘并选择U盘路径
在选择操作系统ISO镜像文件后,我们需要插入准备好的U盘,并在大番薯UEFI版U盘制作工具中选择该U盘的路径。
将准备好的U盘插入电脑的USB接口,然后点击工具界面上的"选择盘符"按钮,在弹出的盘符选择窗口中找到并选中U盘的路径,最后点击"确定"按钮。
6.启动盘制作设置
在选择U盘路径后,我们需要对启动盘制作进行一些基本设置,以确保制作出来的启动盘能够正常使用。
在工具界面中,可以设置启动盘的名称、文件系统类型等参数。根据个人需求进行相应的设置。
7.开始制作UEFI版U盘
在完成所有的设置后,我们可以开始制作UEFI版U盘了。
点击工具界面上的"开始制作"按钮,大番薯UEFI版U盘制作工具将自动开始制作UEFI版U盘。
8.制作过程等待
在开始制作后,我们需要耐心等待制作过程完成。
制作过程中,大番薯UEFI版U盘制作工具会显示当前的制作进度,根据U盘容量和电脑性能的不同,制作过程所需的时间会有所不同,请耐心等待。
9.制作完成提示
当制作过程完成后,大番薯UEFI版U盘制作工具会弹出制作完成的提示窗口。
在制作完成后,大番薯UEFI版U盘制作工具会弹出提示窗口,告诉我们制作过程已经完成。
10.检查UEFI版U盘
制作完成后,我们需要检查一下制作出来的UEFI版U盘是否正常可用。
拔出U盘,并重新插入电脑的USB接口,然后重启电脑。进入BIOS设置界面,选择UEFI版U盘作为启动设备,如果能够成功引导到安装界面,则说明制作成功。
11.使用UEFI版U盘安装系统
制作成功的UEFI版U盘可以用于安装操作系统。
在重启电脑并选择UEFI版U盘作为启动设备后,按照系统安装界面的提示进行安装操作系统的步骤。
12.使用UEFI版U盘进行系统维护
除了安装系统,制作好的UEFI版U盘还可以用于系统的维护和修复。
在选择UEFI版U盘作为启动设备后,可以选择系统维护、修复、备份等相关操作。
13.注意事项及常见问题解决
在使用大番薯UEFI版U盘制作工具制作启动盘的过程中,可能会遇到一些问题,这里列举了一些常见问题及解决方法。
包括U盘制作失败、制作过程中断、U盘无法引导等问题的解决方法。
14.注意事项及常见问题解决(续)
继续介绍一些可能出现的问题及解决方法。
包括U盘制作速度慢、U盘容量不足、选择错误的ISO镜像文件等问题的解决方法。
15.
通过本文的介绍,我们了解了以大番薯UEFI版U盘制作工具制作启动盘的方法和步骤,以及常见问题的解决方法。通过制作一个可引导的UEFI版U盘,我们可以更方便地进行系统安装和维护。希望本文对大家有所帮助。