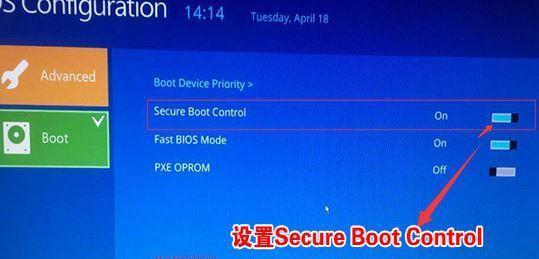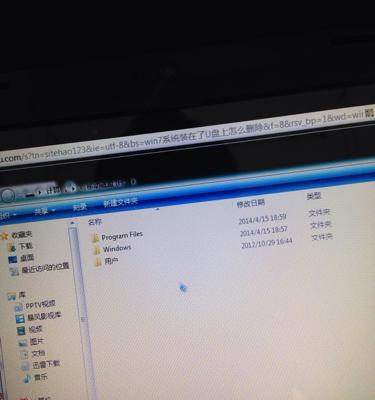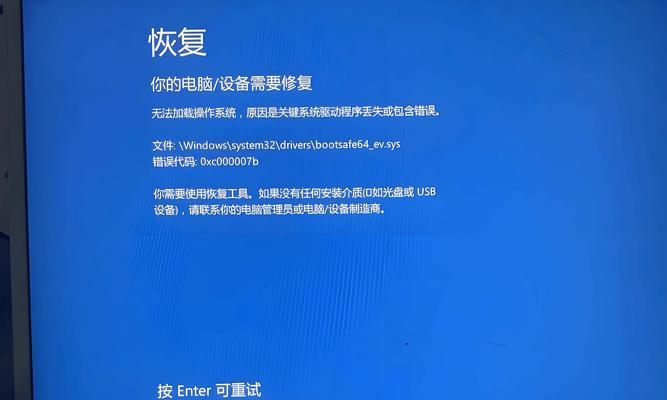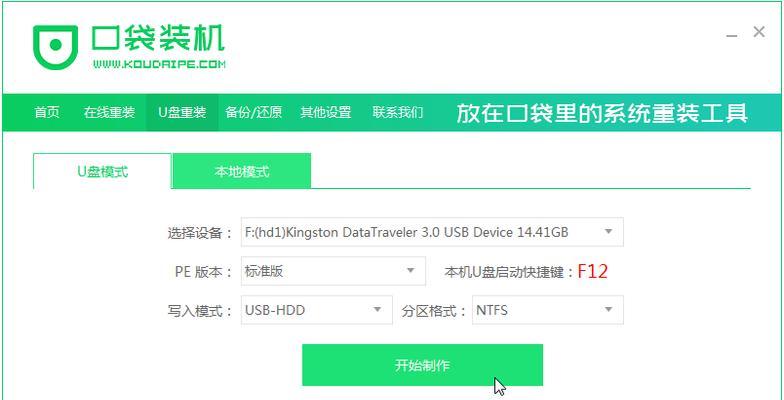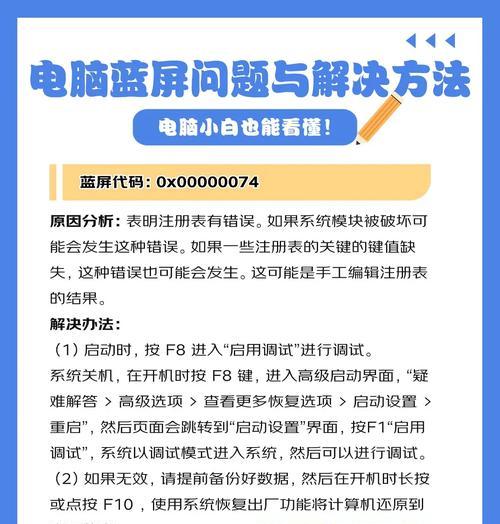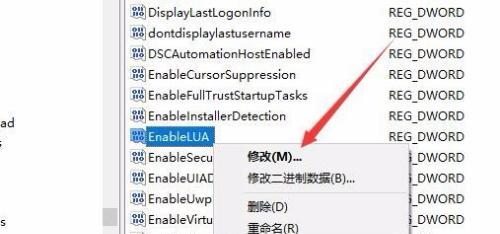在现如今的计算机应用中,Windows7作为一款稳定且功能强大的操作系统,受到了广大用户的喜爱。而对于华硕电脑用户而言,从U盘安装Win7系统是一种常见且便捷的操作方式。本文将为大家提供一份简明易懂的华硕电脑从U盘安装Win7系统的教程,帮助您轻松完成操作。
1.准备所需材料和工具
在开始安装前,您需要准备好一个U盘(容量大于8GB)、一个可用的计算机和一份Windows7系统镜像文件。
2.下载和制作Win7系统镜像文件
您可以从微软官网下载最新的Windows7系统镜像文件,并利用制作工具将其写入U盘中。
3.设置BIOS启动项
进入华硕电脑的BIOS界面,找到“Boot”或“启动”选项,将U盘设置为第一启动项,并保存设置后退出。
4.插入U盘并重启电脑
将制作好的U盘插入华硕电脑的USB接口,然后重新启动计算机。
5.进入Win7系统安装界面
等待华硕电脑重启后,按照提示进入Windows7系统安装界面。
6.选择语言和安装方式
在安装界面上选择您所希望使用的语言和安装方式(新安装或升级),然后点击“下一步”。
7.接受许可协议
阅读并接受Windows7许可协议,然后点击“下一步”。
8.分区和格式化硬盘
根据个人需求,选择硬盘分区方案,并进行格式化操作。
9.开始安装Win7系统
确认安装选项后,点击“下一步”开始安装Windows7系统。
10.等待安装完成
耐心等待系统安装过程,不要中途关闭电脑或移除U盘。
11.设置用户名和密码
在系统安装完成后,按照提示设置您的用户名和密码。
12.更新系统和驱动程序
安装完成后,及时连接网络并更新系统和驱动程序,以确保系统的稳定性和功能完整性。
13.安装常用软件
根据个人需求,安装常用软件以满足工作和娱乐需求。
14.设置个性化选项
根据个人喜好,进行系统个性化设置,如桌面背景、主题颜色等。
15.检查系统完整性
对安装好的Windows7系统进行全面的功能测试,确保系统的完整性和稳定性。
通过本文所提供的华硕电脑从U盘安装Win7系统的教程,相信大家可以轻松完成系统安装,并享受到Windows7带来的便利和功能。在操作过程中,请谨慎处理每个步骤,以确保系统安装顺利进行。希望本文对您有所帮助!