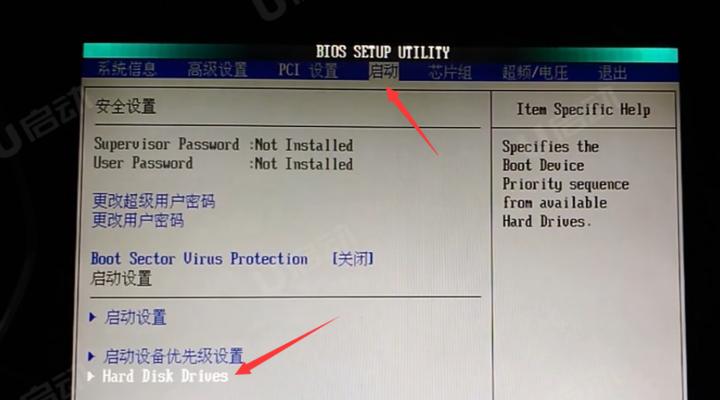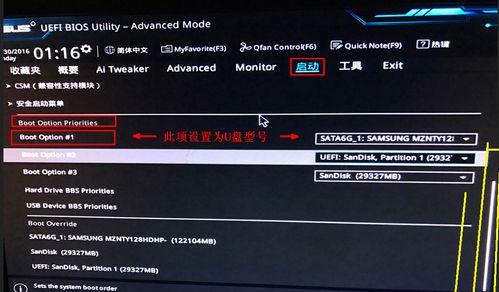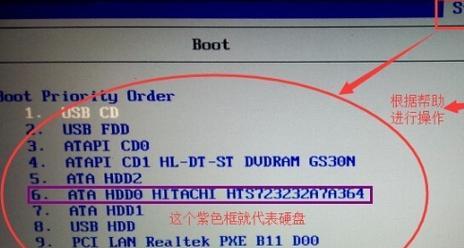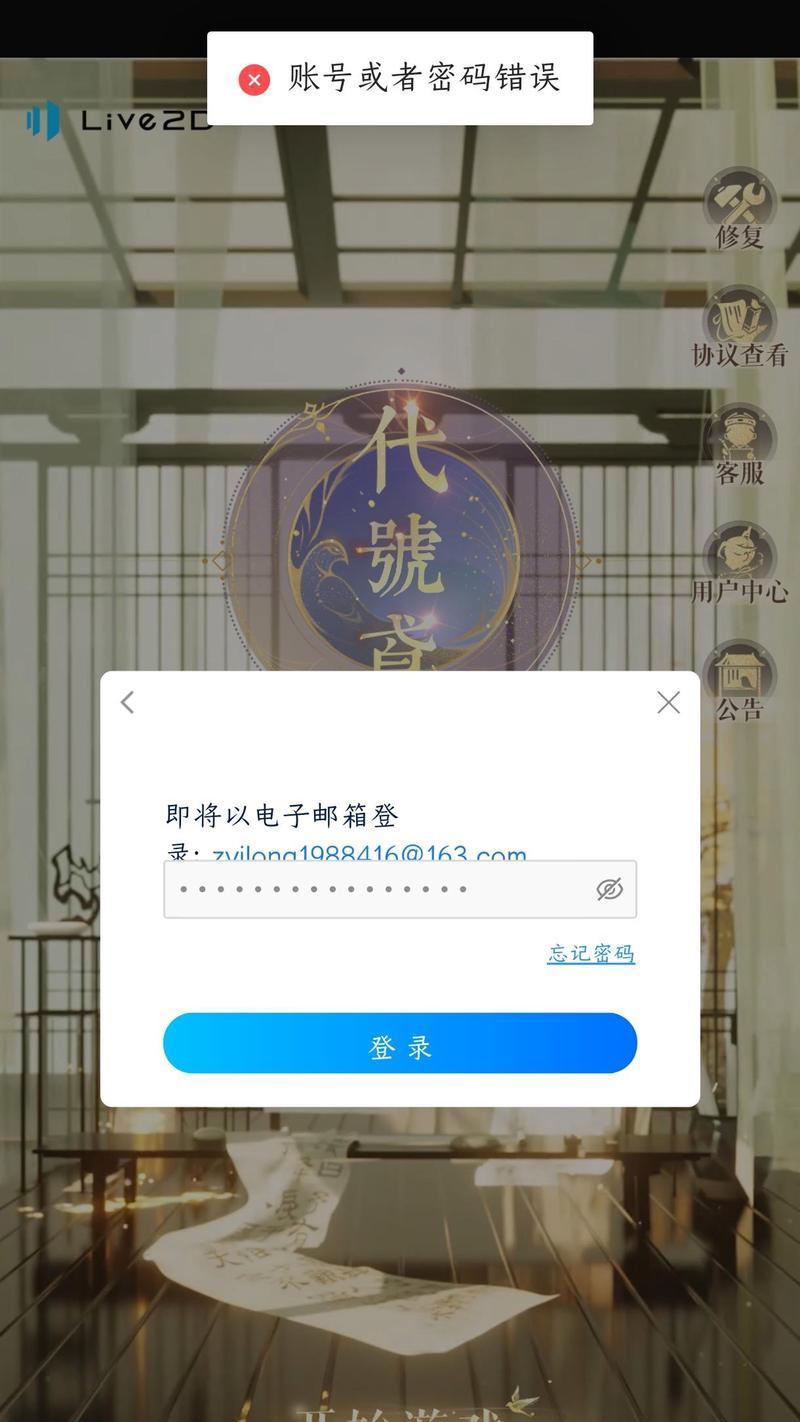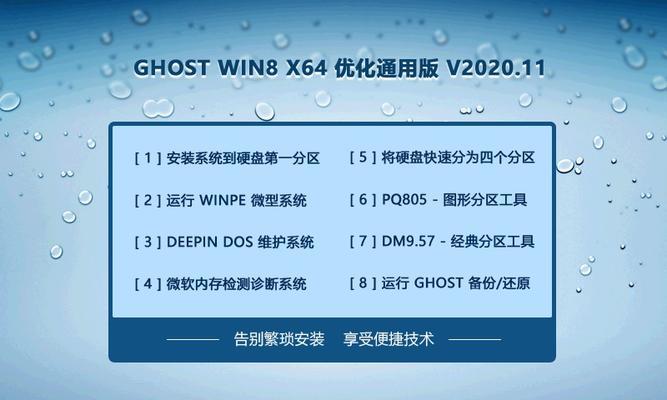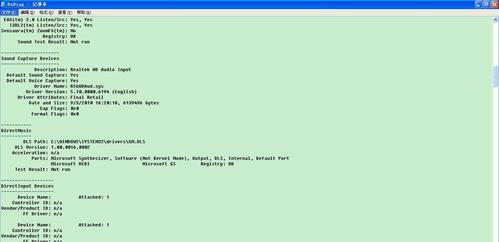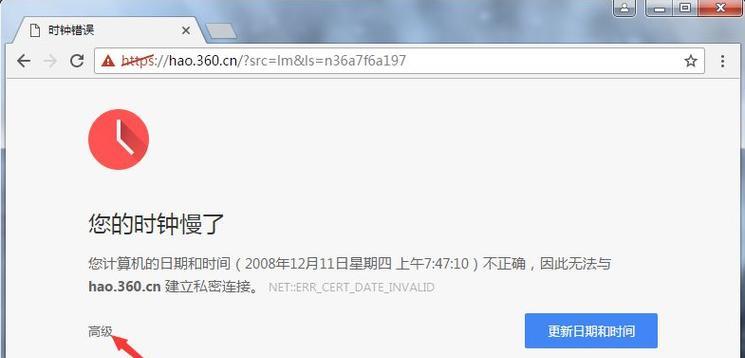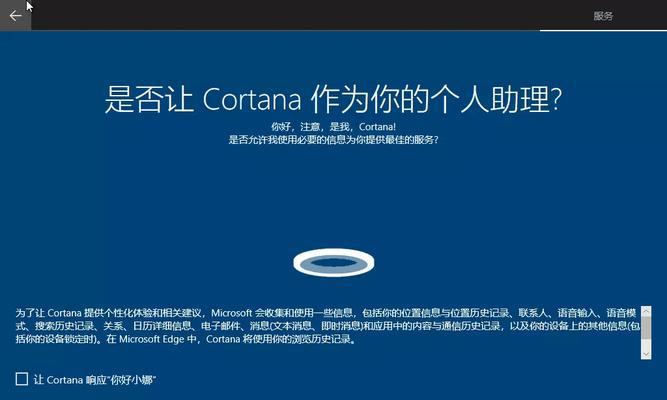在某些情况下,我们可能需要通过U盘来启动我们的计算机,而不是使用硬盘上的操作系统。为了实现这一点,我们需要在计算机的BIOS中进行一些设置。本文将详细介绍在Win7系统下如何通过BIOS设置U盘启动。
标题和
1.检查U盘是否可启动
在开始设置之前,首先需要确认U盘是否具备可启动功能。可以通过插入U盘并在计算机重启过程中按下F12(或其他快捷键)进入启动菜单,查看U盘是否出现在可启动设备列表中。
2.进入计算机的BIOS设置
要进入计算机的BIOS设置界面,通常需要在重启计算机时按下特定的按键。常见的按键包括F2、F10、Del等。在计算机重新启动时,在屏幕上会显示相应的提示信息。
3.寻找启动选项
进入BIOS设置后,需要找到启动选项。不同计算机品牌的BIOS界面略有不同,但通常可以在“Boot”或“Startup”选项卡中找到启动选项。
4.设置U盘为第一启动设备
在启动选项中,可以看到计算机当前的启动顺序。一般来说,硬盘会被设置为第一启动设备。我们需要将U盘移动到第一启动设备的位置,这样计算机将首先读取U盘上的操作系统。
5.保存设置并退出BIOS
在修改启动设备后,需要保存设置并退出BIOS。不同的BIOS界面可能有不同的保存方式,通常按下F10键可以保存并退出BIOS。
6.插入U盘并重新启动计算机
将准备好的U盘插入计算机的USB接口,并重新启动计算机。确保在计算机重新启动时按下F12或其他指定的按键,进入启动菜单。
7.选择U盘作为启动设备
在启动菜单中,可以看到计算机当前可用的启动设备。通过键盘上下键选择U盘,然后按下回车键确认选择。
8.等待系统加载
选择U盘作为启动设备后,系统会开始从U盘上加载操作系统。这个过程可能需要一些时间,请耐心等待。
9.进行安装或修复操作系统
一旦系统加载完成,你可以选择安装或修复操作系统。根据个人需求选择相应的选项。
10.完成操作系统安装或修复
根据你的选择,完成操作系统的安装或修复过程。在这个过程中,可以按照提示进行操作。
11.恢复默认的启动设置
完成操作系统安装或修复后,为了避免影响正常的启动过程,需要将启动设置恢复到默认状态。进入BIOS界面,将硬盘重新设为第一启动设备。
12.保存设置并重新启动计算机
在恢复默认的启动设置后,保存设置并退出BIOS。然后重新启动计算机,系统将按照默认的启动顺序从硬盘上读取操作系统。
13.移除U盘
在计算机重新启动后,确保系统正常运行后,可以将U盘从USB接口中拔出。
14.确认设置成功
重新启动计算机后,观察系统的启动过程。如果系统顺利地从硬盘上加载操作系统,并且没有出现U盘相关的提示,说明设置成功。
15.注意事项和常见问题解决
在实际操作过程中,可能会遇到一些问题。本将列举一些常见问题,并给出解决方法和注意事项。
通过本文的教程,我们学习了如何在Win7系统下通过BIOS设置U盘启动。这个方法可以帮助我们在某些情况下方便地使用U盘来安装或修复操作系统。记住,在进行BIOS设置时,要小心谨慎,确保正确操作,以避免不必要的问题。