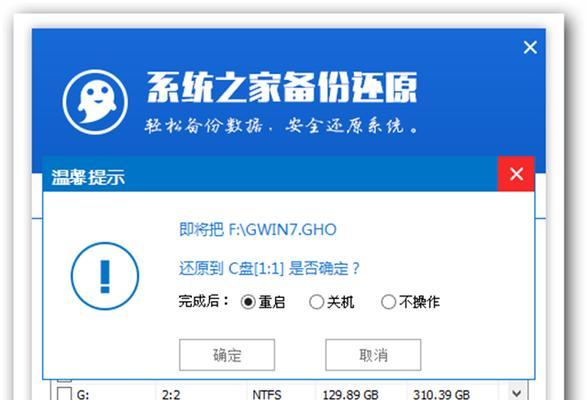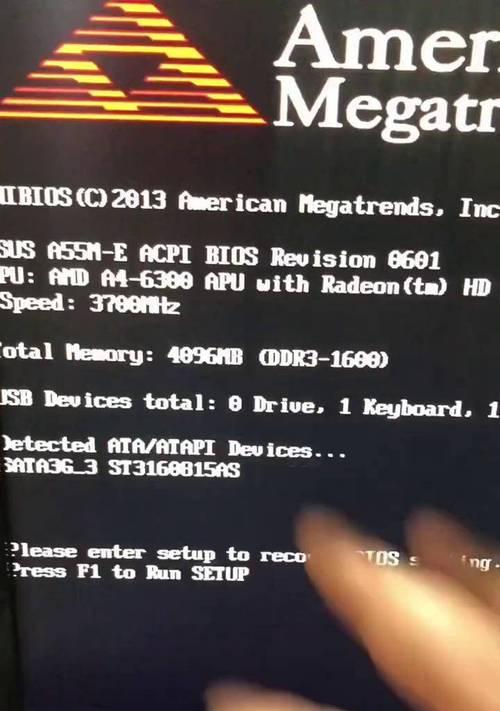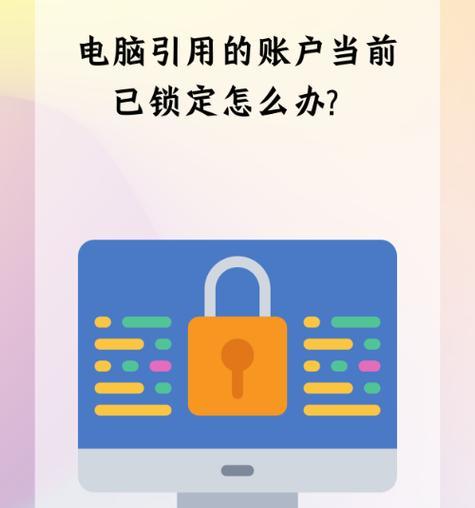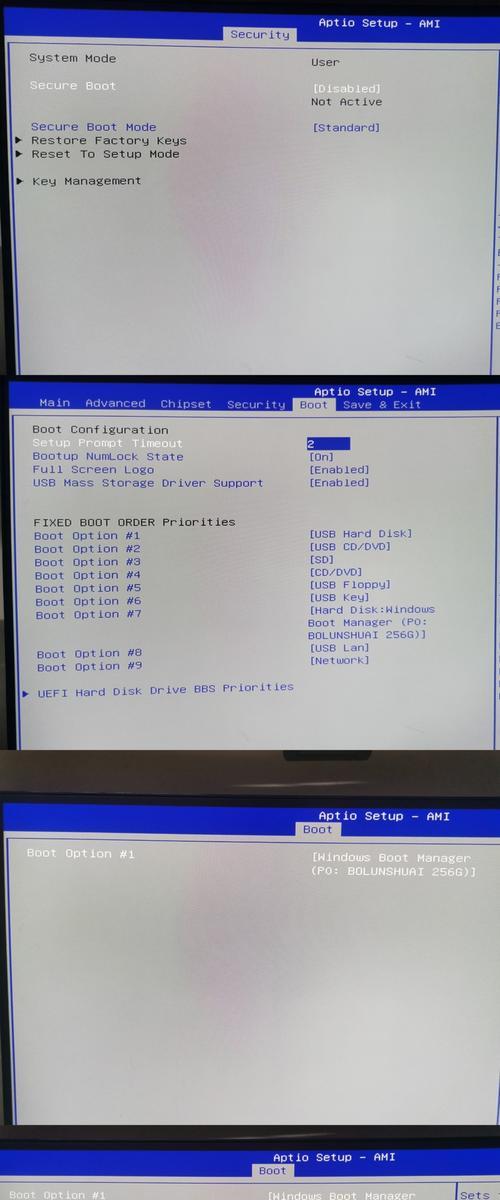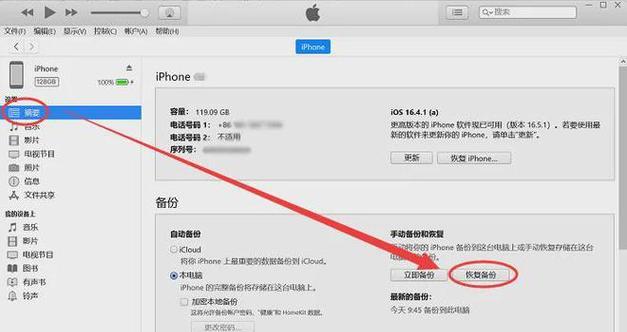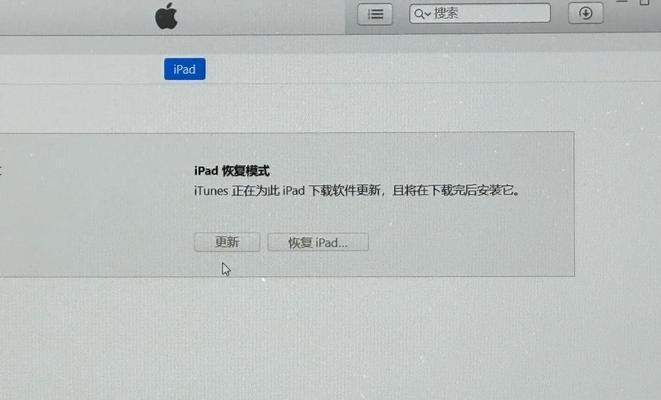Win7系统一直以来都备受广大用户喜爱,但安装系统常常需要繁琐的步骤,让人头疼。然而,借助U盘装机大师镜像,安装Win7系统变得简单易行。本文将详细介绍如何使用U盘装机大师镜像来安装Win7系统,让您轻松上手。
1.准备所需材料和工具
在开始安装前,您需要准备好一台可用的电脑、一个空白U盘、U盘装机大师镜像文件以及一个可用的Win7系统安装包。
2.下载并安装U盘装机大师镜像
打开浏览器,搜索并下载U盘装机大师镜像。下载完成后,运行安装程序并按照提示进行安装。
3.插入U盘并打开U盘装机大师
将空白U盘插入电脑的USB接口,然后打开U盘装机大师程序。
4.选择制作启动U盘
在U盘装机大师界面中,选择制作启动U盘选项,并根据提示进行操作。
5.备份重要数据
在制作启动U盘过程中,注意备份重要数据,以防万一出现数据丢失的情况。
6.重启电脑并设置启动项
将制作好的启动U盘插入需要安装Win7系统的电脑,并重启电脑。进入BIOS设置,将U盘设为启动项。
7.进入U盘装机大师界面
重启完成后,电脑将自动进入U盘装机大师界面。根据提示选择安装Win7系统的相关选项。
8.导入Win7系统安装包
在U盘装机大师界面中,选择导入Win7系统安装包的选项,并选择您下载好的Win7系统安装包文件。
9.开始安装Win7系统
确认导入的Win7系统安装包后,点击开始安装按钮,U盘装机大师将开始为您安装Win7系统。
10.安装过程中的注意事项
在安装过程中,遵循U盘装机大师的提示,注意选择分区、填写用户名和密码等细节。
11.等待安装完成
安装过程可能需要一些时间,请耐心等待,不要中途强制关机或断电。
12.安装完成后的系统设置
安装完成后,根据U盘装机大师的提示进行系统设置,如选择时区、安装必要的驱动程序等。
13.检查系统稳定性
安装完成后,可以进行一些简单的系统功能测试,以确保系统的稳定性和正常运行。
14.安装驱动程序和常用软件
根据个人需求,安装所需的硬件驱动程序和常用软件,以满足日常使用的需要。
15.系统备份与维护
不要忘记定期进行系统备份和维护,以确保系统的安全性和稳定性。
通过使用U盘装机大师镜像,安装Win7系统变得简单易行。只需几个简单的步骤,即可轻松完成系统安装,并享受Win7系统带来的便利与稳定性。让我们一起来尝试吧!