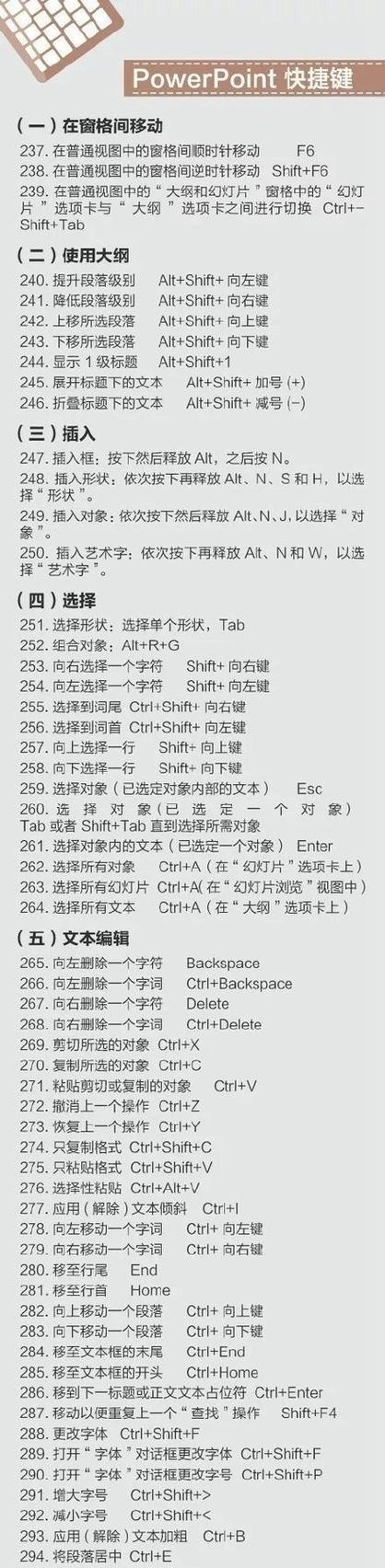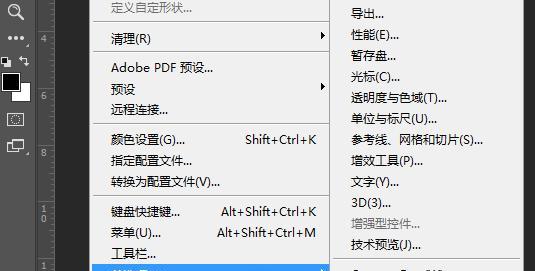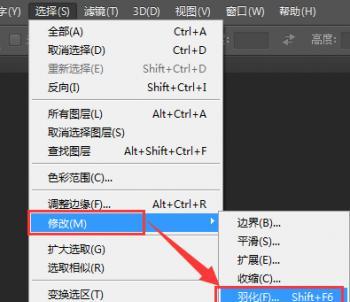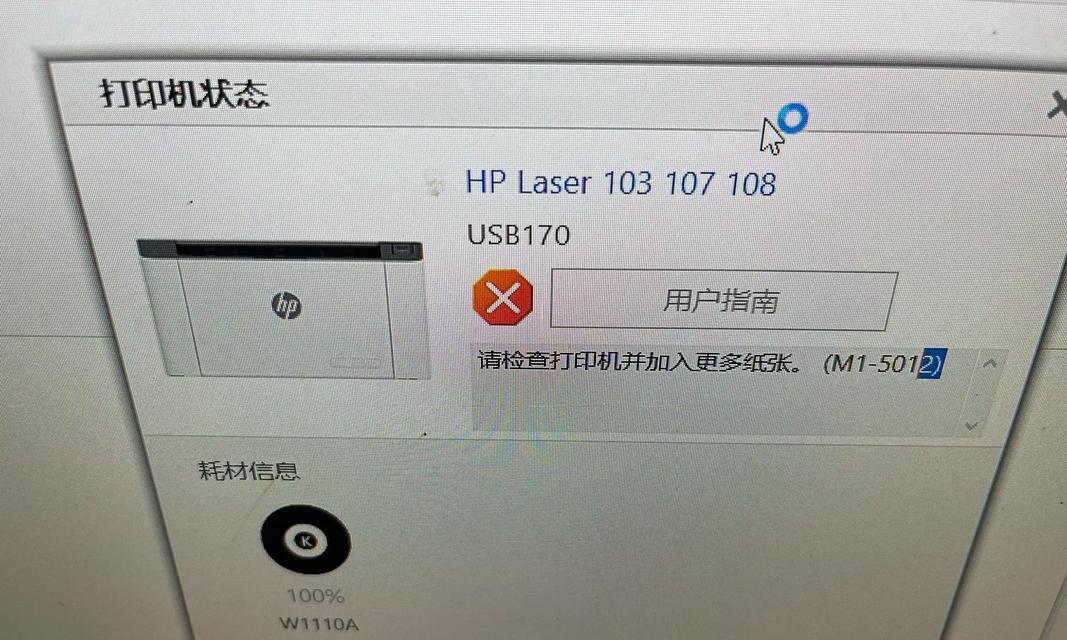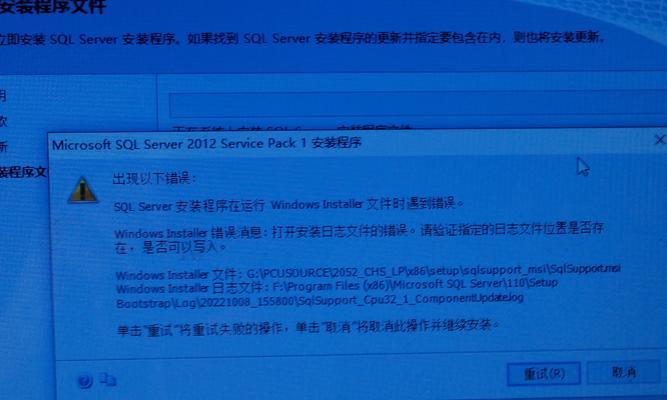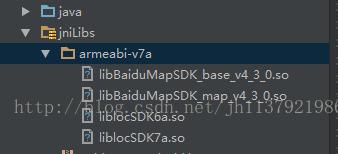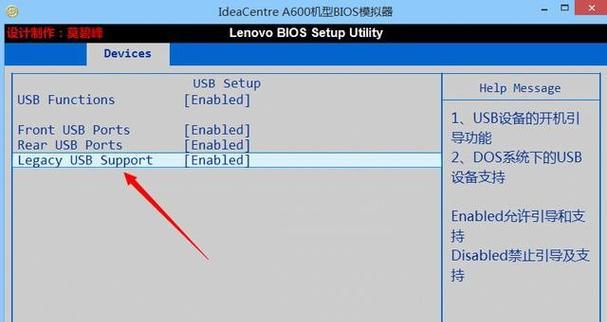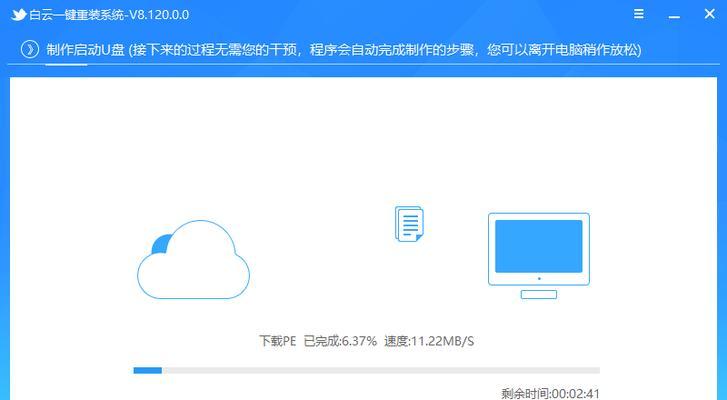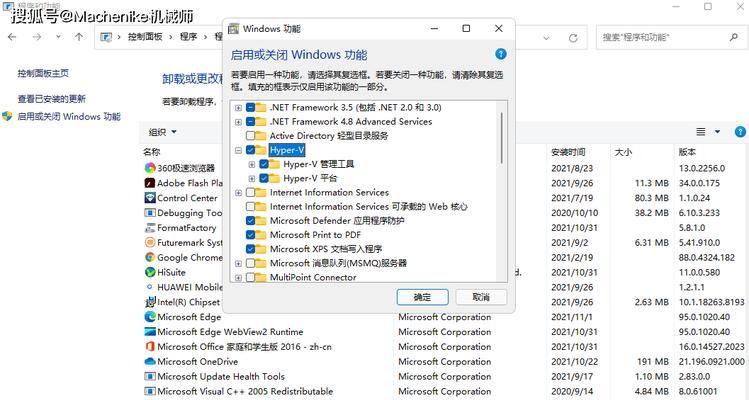在日常使用Photoshop(简称PS)进行图像编辑或设计时,经常会遇到需要撤回操作的情况。为了简化操作流程,提高工作效率,可以通过设置快捷键来实现快速撤回功能。本文将介绍如何设置以PS撤回的快捷键,以及它的应用场景和优势。
新建文件时设置快捷键
1.设置主标题样式
通过点击“编辑”菜单栏下的“键盘快捷键”选项,在弹出的对话框中找到“文件”菜单项。
在“新建”选项下,选中“新建文件”命令,并设置您喜欢的快捷键。
2.设置副标题样式
依次选择“编辑”菜单栏下的“键盘快捷键”选项,在对话框中选择“文件”菜单项。
在“新建”选项下,选中“新建副文件”命令,并设置您喜欢的快捷键。
撤回操作时设置快捷键
3.设置主标题样式
在“编辑”菜单栏下的“键盘快捷键”选项中,选择“编辑”菜单项。
找到“撤销”命令,并设置您希望使用的快捷键,建议设置为Ctrl+Z。
4.设置副标题样式
继续在“编辑”菜单栏下的“键盘快捷键”选项中,选择“编辑”菜单项。
在“撤销”选项下,选中“撤销副文件”命令,并设置您希望使用的快捷键。
应用场景与优势
5.快速撤回误操作
设置了快捷键后,当我们不小心进行了一些误操作时,只需要按下快捷键即可立即撤回,避免了繁琐的鼠标点击操作。
6.提高工作效率
使用快捷键撤回操作可以省去寻找菜单或工具栏的时间,减少操作步骤,提高工作效率。
7.便捷而实用
快捷键设置灵活多样,可以根据个人习惯和需求进行自定义,方便实用。
使用技巧与注意事项
8.熟记快捷键
设置好快捷键后,建议多加练习,熟记对应的快捷键,提高操作的准确性和速度。
9.注意冲突问题
在设置快捷键时,需要注意是否会与其他软件的快捷键冲突,避免影响正常的操作流程。
10.及时更新设置
随着使用习惯的变化,我们可能会对快捷键进行调整或更新,建议及时进行设置的更新,以保持最佳的使用体验。
案例分析与操作示范
11.实际案例分析
通过一个实际案例来分析如何运用撤回快捷键提高工作效率,例如在进行图像修复时,误操作删除了某个重要图层,通过使用撤回快捷键可以迅速恢复被删除的图层。
12.操作示范
打开PS软件,选择任意一张图片进行编辑。在删除重要图层之后,只需按下设置好的快捷键Ctrl+Z,即可将被删除的图层撤回。
13.注意事项
在使用撤回快捷键时,需要注意撤回的次数和操作顺序,以免造成不必要的麻烦。
14.简化操作流程
通过设置以PS撤回的快捷键,可以简化操作流程,提高工作效率,让我们更专注于创作和编辑过程中。
15.提高工作效率
快捷键的使用能够提高我们的工作效率,让我们更加高效地完成图像编辑和设计任务。在使用PS软件时,合理设置快捷键是必不可少的技巧之一。
来说,通过在PS中设置撤回的快捷键,可以帮助我们更方便、更快速地撤回误操作,提高工作效率。同时,要注意熟记快捷键、避免冲突问题,及时更新设置。通过案例分析和操作示范,我们可以更好地理解和运用这一功能。使用快捷键撤回操作,简化流程、提高效率,对于PS的使用者来说是非常实用的技巧。