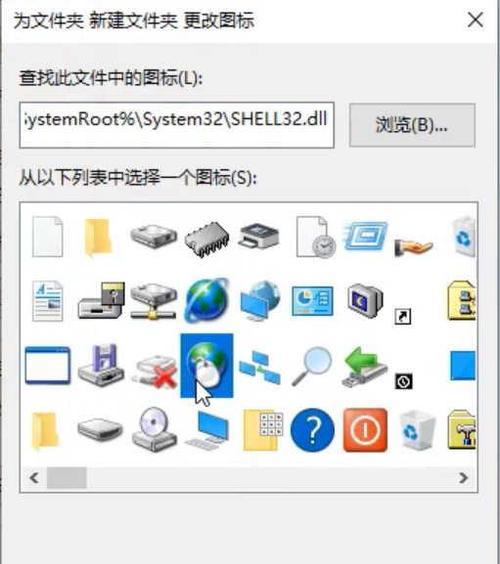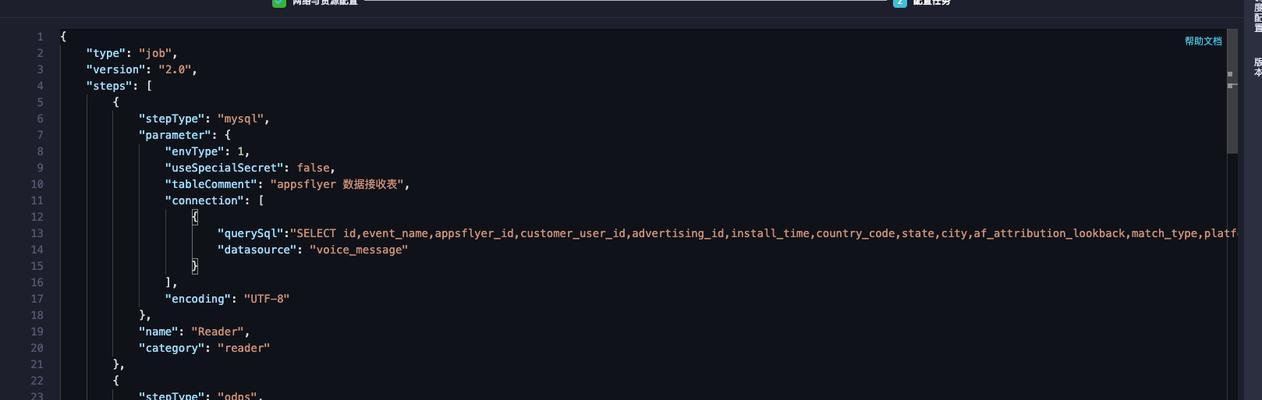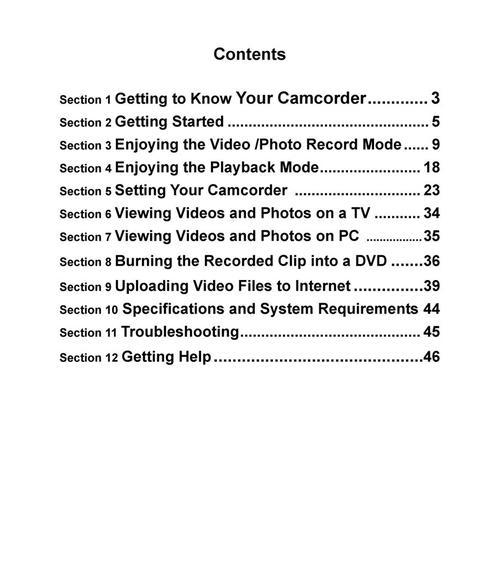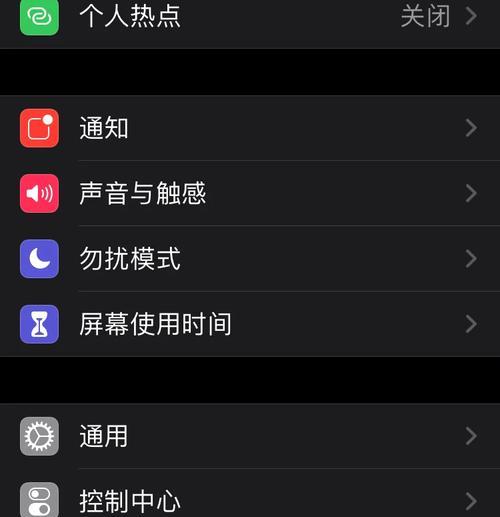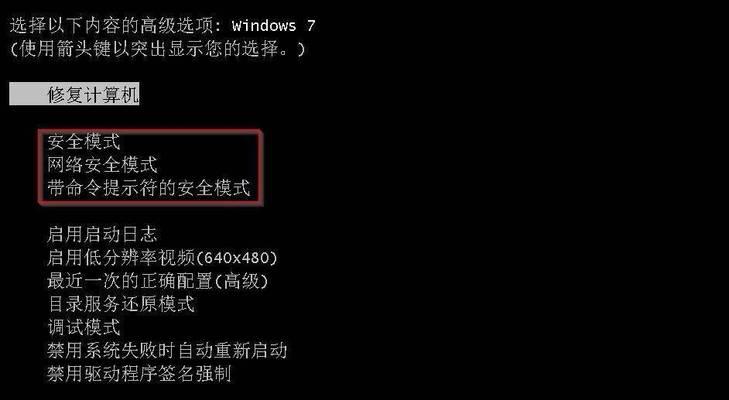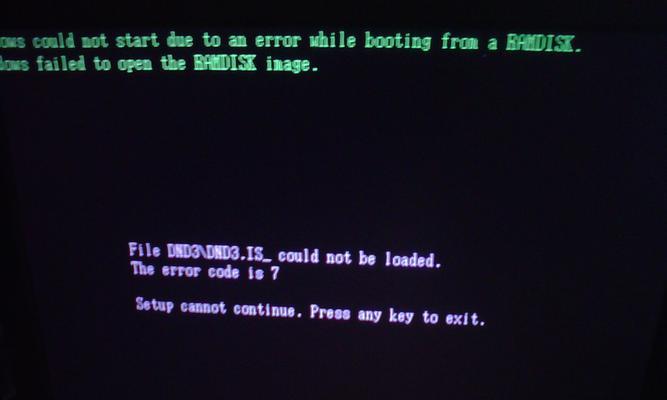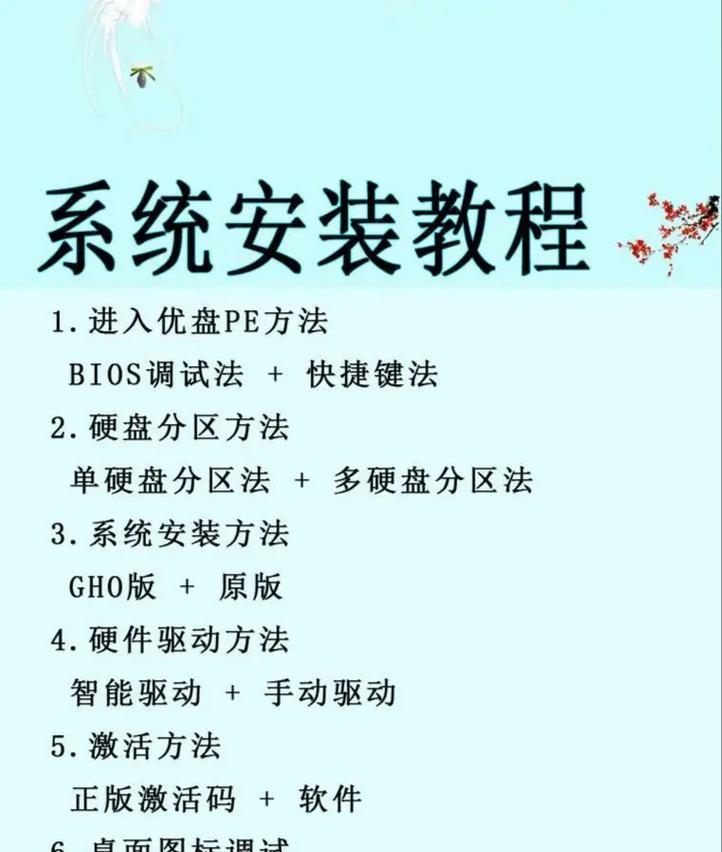在日常使用电脑的过程中,我们经常需要重新安装操作系统来提高电脑性能或者解决一些问题。本文将为大家详细介绍如何轻松安装Win7系统,让你的电脑焕发新生。
准备工作:获取安装文件和软件
1.确保你拥有一份Win7系统的安装镜像文件,可以通过官方渠道下载或者使用光盘进行安装。
2.需要一个可靠的U盘或者光盘来制作启动盘。
制作Win7系统启动盘
3.下载并安装一个可靠的U盘启动制作工具,如UltraISO。
4.插入U盘,打开UltraISO,选择菜单中的“文件”-“打开”,选择Win7系统镜像文件。
5.在工具栏中选择“启动”-“写入硬盘镜像”,选择U盘为目标磁盘,点击“写入”开始制作启动盘。
设置BIOS,启动电脑
6.将制作好的U盘插入电脑,重启电脑。
7.启动时按下相应的按键(通常是F2、F10、Del)进入BIOS设置界面。
8.在BIOS设置界面中找到“启动顺序”或者“Boot”选项,并将U盘设为第一启动项。
9.保存设置并退出BIOS界面,电脑将自动重启。
开始安装Win7系统
10.电脑重新启动后,会自动进入Win7安装界面,选择合适的语言和时区,点击“下一步”。
11.点击“安装”按钮,接受许可协议,选择自定义(高级)安装类型。
12.在安装类型中选择要安装Win7系统的硬盘分区,并点击“下一步”。
13.系统开始自动安装,等待安装过程完成。
14.完成安装后,电脑会自动重启,进入Win7系统的初始设置界面。
15.根据提示完成一些基本设置,如选择计算机名称、创建用户账号等。
通过本文的教程,你已经学会了如何轻松安装Win7系统。希望这个简明易懂的指南能够帮助你成功完成系统安装,并让你的电脑重新焕发活力。在操作过程中,请谨慎选择和处理,以免造成不可逆的损失。祝你操作愉快!