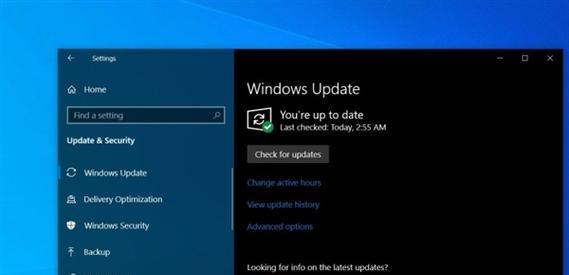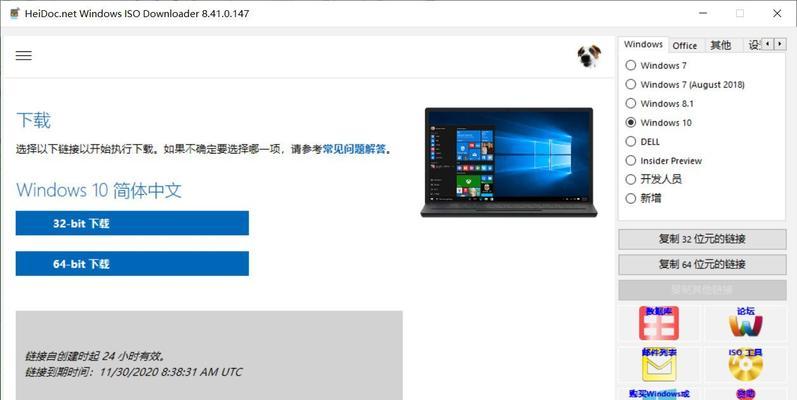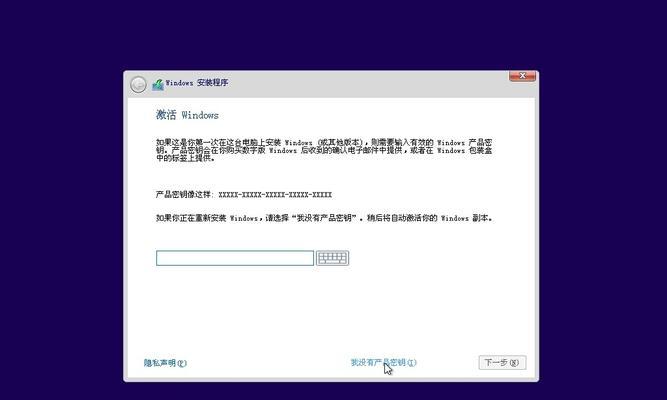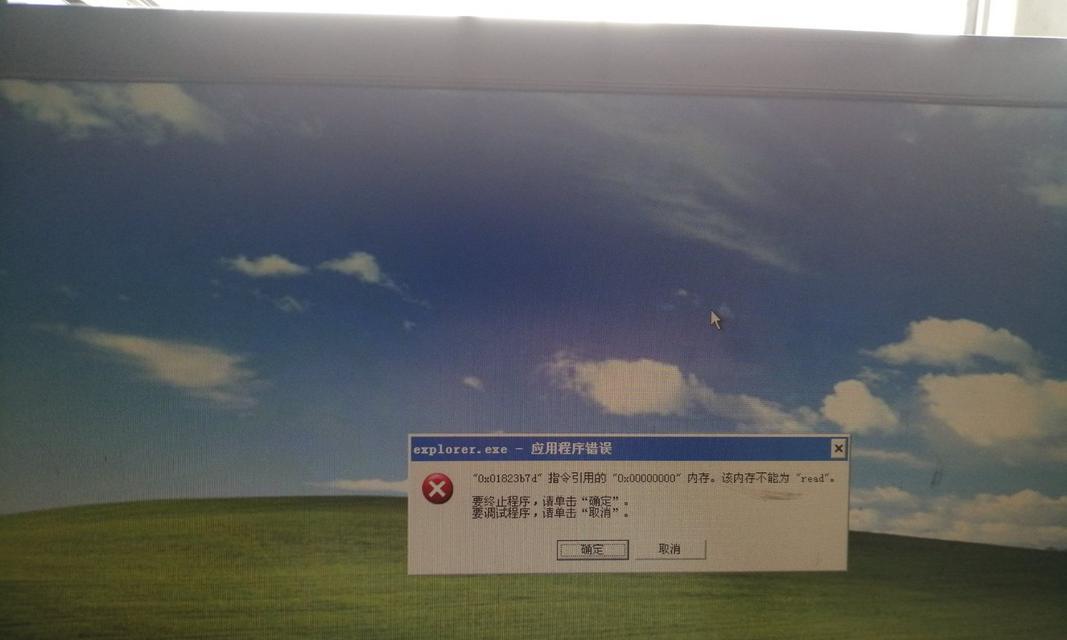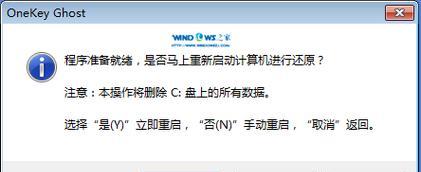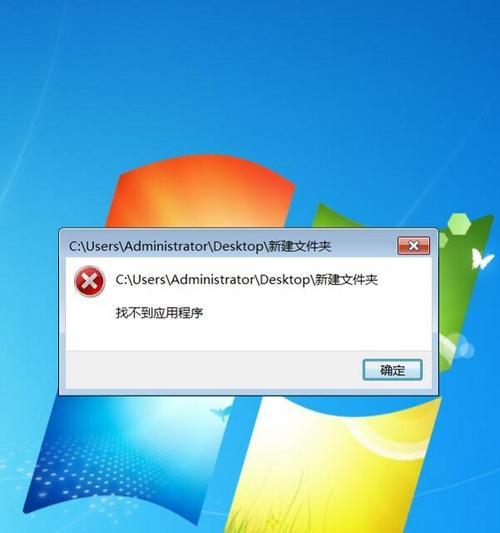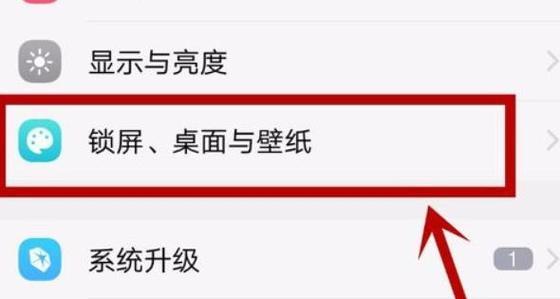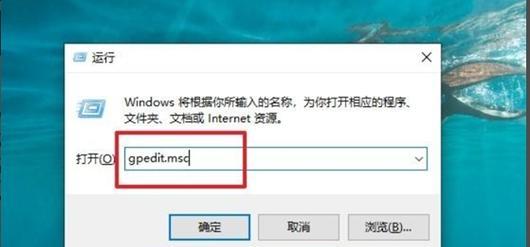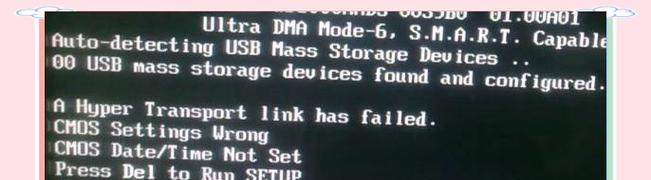在如今的科技发展时代,操作系统的重要性不言而喻。Windows10作为微软公司发布的最新操作系统,具有稳定性高、界面美观等优点,因此备受用户青睐。本文将详细介绍使用U盘安装Win10原版镜像ISO的方法,帮助读者轻松完成系统安装。
准备所需材料和工具
在开始安装之前,我们需要准备好以下材料和工具:一台可用的计算机、一根空的U盘(至少容量大于8GB)、Win10原版镜像ISO文件和一个可靠的ISO写入工具。
下载并准备Win10原版镜像ISO
我们需要从微软官网下载Win10原版镜像ISO文件。通过访问官方网站,选择合适的版本并进行下载。下载完成后,我们可以将ISO文件保存到计算机的某个位置。
制作启动U盘
接下来,我们需要使用ISO写入工具将下载的Win10原版镜像ISO写入到U盘中。打开ISO写入工具,选择U盘作为目标设备,然后选择下载好的Win10ISO文件进行写入。等待写入完成后,我们就成功制作了启动U盘。
修改计算机启动顺序
在进行系统安装之前,我们需要将计算机的启动顺序修改为从U盘启动。进入计算机的BIOS设置界面,找到“启动顺序”选项,并将U盘设置为第一启动设备。保存设置并重启计算机。
开始安装Win10系统
重启计算机后,我们将进入Win10系统安装界面。根据界面上的提示,选择语言、时区等个性化设置,并点击“下一步”。在安装类型中选择“自定义安装”,然后选择要安装Win10系统的磁盘。
分区并格式化磁盘
在选择磁盘后,我们需要对其进行分区和格式化操作。点击“新建”按钮创建新的分区,并根据需要调整分区大小。在完成分区后,选择分区并点击“格式化”按钮进行格式化操作。等待操作完成后,我们可以点击“下一步”继续安装。
系统文件复制
接下来,系统将开始复制所需文件到计算机硬盘中。这个过程可能需要一些时间,请耐心等待直至完成。
系统设置
在文件复制完成后,系统将会要求我们进行一些基本的系统设置,如输入用户名、设置密码等。按照提示进行操作,并点击“下一步”。
等待安装完成
安装过程中,系统将自动重启计算机数次。请耐心等待,并不要中途关闭电源或进行其他操作。
系统配置
安装完成后,系统将会进行一些最后的配置操作。这个过程可能需要一些时间,请耐心等待直至完成。
欢迎界面
在系统配置完成后,我们将看到Win10的欢迎界面。根据个人喜好进行后续的设置,并点击“下一步”。
登录账户
接下来,我们需要登录或创建一个Microsoft账户。输入已有的账户信息或创建新的账户,并完成登录。
更新系统和驱动
登录成功后,系统将自动检查并安装最新的系统更新和驱动程序。这个过程可能需要一些时间,请耐心等待直至完成。
个性化设置
在更新完成后,系统将要求我们进行一些个性化设置,如选择桌面背景、安全设置等。按照自己的需求进行设置,并点击“下一步”。
完成安装
我们将进入到Win10的桌面界面,至此我们已成功使用U盘安装了Win10原版镜像ISO。接下来,可以根据自己的需求继续进行软件安装和系统配置。
通过本文所介绍的详细步骤,我们可以轻松使用U盘安装Win10原版镜像ISO,让我们享受到最新的Win10系统带来的优秀体验和功能。不管是新手还是经验丰富的用户,都能够通过这个简单又快捷的方法完成系统安装。希望读者能够成功安装并充分利用Win10系统的各项功能。