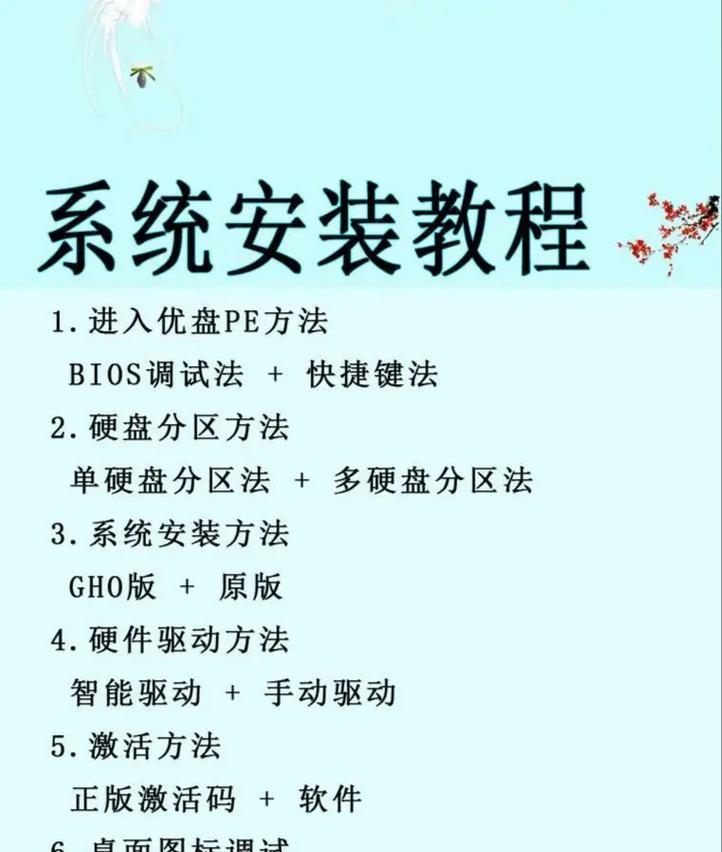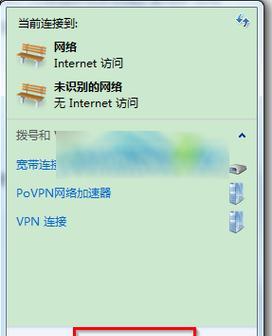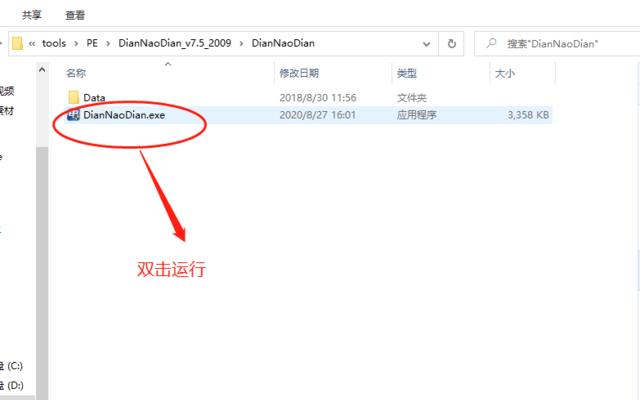在日常使用电脑或移动设备时,我们经常需要重新安装或升级操作系统。而使用U盘安装操作系统已成为一种快捷、便利的方法。本文将详细介绍如何使用U盘安装Win7和iOS系统的步骤及注意事项,帮助读者轻松完成安装过程。
一、准备工作
1.检查硬件需求
确保计算机或移动设备满足Win7和iOS系统的最低硬件要求,包括处理器、内存和存储空间等方面。
2.下载所需系统镜像文件
前往官方网站或其他可信来源下载Win7和iOS系统的镜像文件,并确保下载的文件完整且没有被篡改。
3.获取一个可用的U盘
准备一个容量足够大、速度较快的U盘,并备份其中重要数据,因为在安装系统时会将U盘格式化。
二、制作U盘启动盘
4.格式化U盘
插入U盘后,打开计算机管理工具,找到磁盘管理界面,对U盘进行格式化操作,选择“NTFS”文件系统格式。
5.使用工具制作启动盘
下载并安装一个U盘制作启动盘的工具,如Rufus。打开工具后,选择正确的U盘和镜像文件,并开始制作启动盘。
三、安装Win7系统
6.设置BIOS启动顺序
重启计算机,进入BIOS设置界面,将U盘设置为首先启动的设备,保存设置并重新启动。
7.开始安装Win7系统
进入系统安装界面后,按照指引依次进行语言、时区等设置,选择“自定义安装”选项,指定安装目标和分区方式。
8.完成Win7系统安装
等待安装程序完成所有操作,并在安装完成后重新启动计算机。根据提示进行一些基本设置和个性化配置,即可顺利进入Win7系统。
四、安装iOS系统
9.准备iTunes和镜像文件
确保计算机已安装最新版本的iTunes,并下载合适的iOS系统镜像文件,注意选择对应的设备型号和版本。
10.连接设备并进入恢复模式
使用数据线将设备连接至计算机,并进入恢复模式。具体操作方法请参考Apple官方文档。
11.打开iTunes并选择恢复
打开iTunes后,在设备界面中找到“恢复”选项,按住Shift(Windows)或Option(Mac)键,同时点击“恢复”选项。
12.选择iOS系统镜像文件
在弹出的文件选择窗口中,选择先前下载的iOS系统镜像文件,然后点击“打开”按钮,开始安装iOS系统。
13.等待安装过程完成
安装过程可能需要一些时间,请耐心等待。在安装完成后,设备将自动重启,并进入新安装的iOS系统。
五、
使用U盘安装Win7和iOS系统可以帮助我们快速更新或更换操作系统,而不受光盘或网络安装的限制。通过准备工作、制作U盘启动盘和按照步骤进行系统安装,我们可以轻松完成整个过程。但在操作过程中,务必注意备份数据、选择合适的镜像文件并确保计算机或移动设备满足最低硬件要求。希望本文的详细教程可以帮助读者成功安装Win7和iOS系统,并提供更好的使用体验。