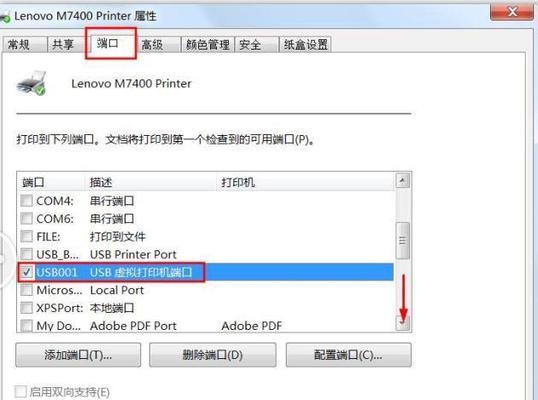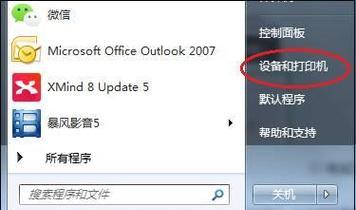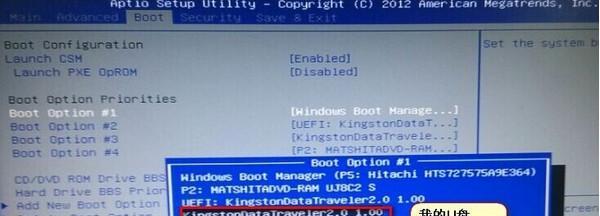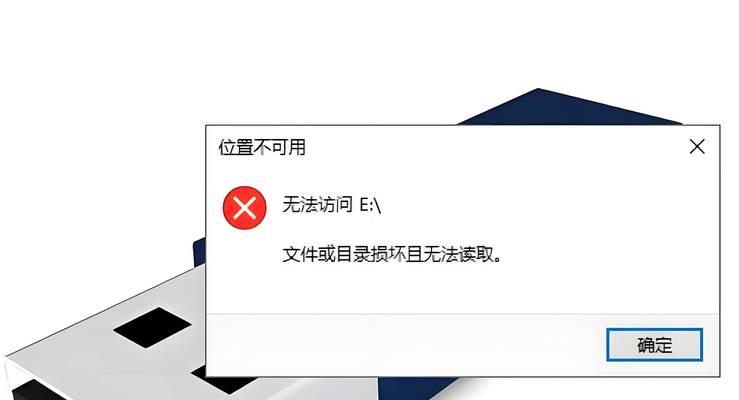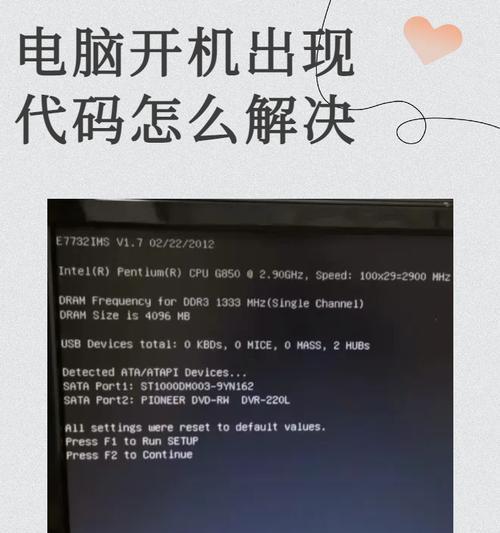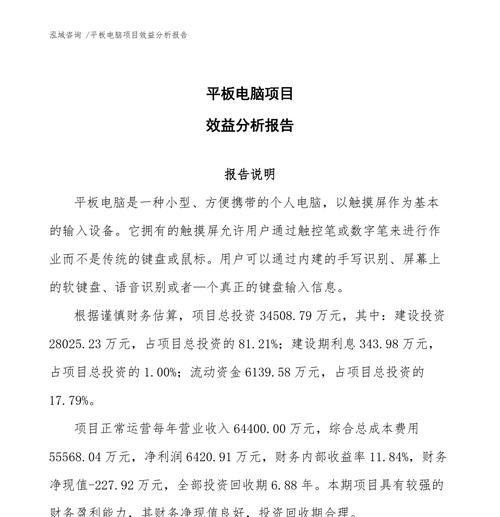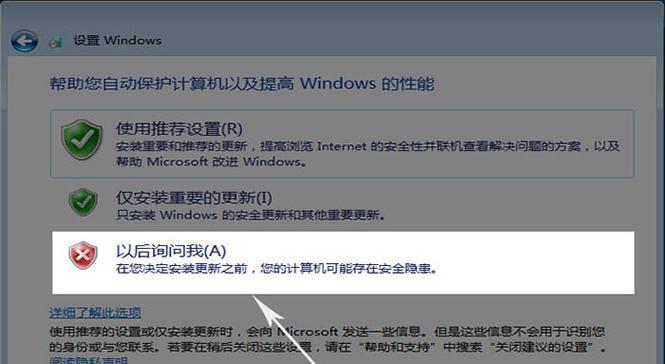随着科技的不断发展,电脑已经成为我们日常生活中必不可少的工具之一。而打印机作为重要的外设设备,更是帮助我们实现了纸质文件的输出需求。然而,要让电脑和打印机完美连接,我们就需要正确安装和配置打印机的驱动程序。本文将为大家详细介绍如何通过正确的方法连接电脑和打印机,并安装相应的驱动程序。
1.检查硬件兼容性:首先需要确认您的电脑和打印机之间的硬件兼容性,确保它们可以正常连接。如有问题,请查阅设备说明书或联系相关厂商进行咨询。
2.下载适用驱动程序:访问打印机制造商的官方网站,在支持与下载页面找到适用于您的打印机型号和操作系统的驱动程序,并进行下载。
3.安装驱动程序:双击下载的驱动程序文件,按照安装向导的提示逐步进行驱动程序的安装。确保您已经关闭所有正在运行的程序,并且有管理员权限。
4.连接电脑和打印机:在安装驱动程序之前,确保您已经将打印机通过USB线或无线连接方式与电脑正确连接,并且打印机已经处于开启状态。
5.检测驱动程序:安装完成后,重新启动电脑并连接打印机。打开控制面板,点击“设备和打印机”选项,确认新安装的打印机是否显示在列表中。
6.设置默认打印机:若您只连接了一台打印机,可以将其设置为默认打印机,以便更快捷地实现打印需求。在控制面板中找到“设备和打印机”选项,右键点击您的打印机,选择“设为默认打印机”。
7.更新驱动程序:定期检查官方网站,以获取更新的驱动程序版本。及时更新驱动程序可以提高打印机的稳定性和性能,并解决一些已知问题。
8.解决常见问题:如果在安装驱动程序的过程中遇到问题,可以尝试重新安装、更新操作系统或联系厂商技术支持,以获取进一步的帮助。
9.配置高级选项:一些打印机驱动程序具有高级选项,如纸张大小、打印质量、双面打印等。您可以根据需要调整这些选项,以满足个性化的打印需求。
10.打印测试页:安装驱动程序完成后,建议打印一份测试页来确认打印机是否正常工作。在控制面板的“设备和打印机”中,右键点击打印机,选择“打印测试页”。
11.打印共享设置:如果您需要在局域网内共享打印机,可以在控制面板中找到“设备和打印机”选项,右键点击打印机,选择“共享”选项,并按照向导进行设置。
12.备份驱动程序:一旦驱动程序成功安装并配置完毕,建议将驱动程序备份到安全的位置,以便日后需要重新安装时能够快速恢复。
13.驱动程序更新通知:许多打印机制造商提供驱动程序更新的通知服务,您可以注册此类服务以便及时获得最新的驱动程序版本。
14.安全软件和防病毒保护:在安装和配置打印机驱动程序时,确保您的电脑处于安全模式,并启用安全软件和防病毒保护,以防止潜在的恶意软件感染。
15.驱动程序维护:定期维护打印机驱动程序可以确保打印机的性能和稳定性。您可以使用驱动程序管理工具进行维护,如卸载旧版本的驱动程序、清理注册表等。
通过正确的方法连接电脑和打印机,并安装相应的驱动程序,可以保证打印机的正常工作。本文介绍了安装与配置打印机驱动程序的详细步骤,希望对大家有所帮助。在使用过程中如遇到问题,可以参考相关设备说明书或联系厂商技术支持获取进一步的帮助。