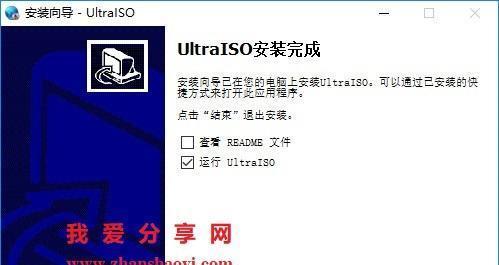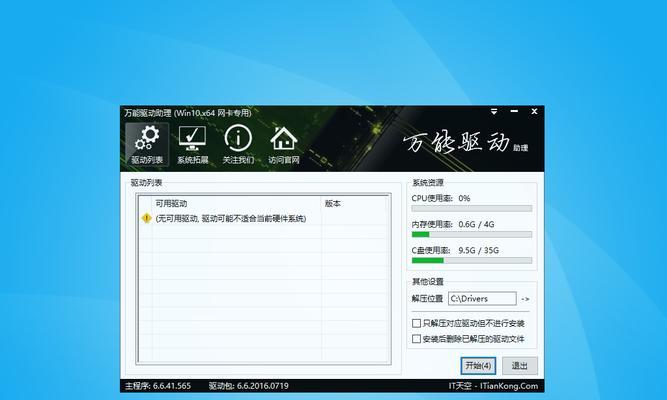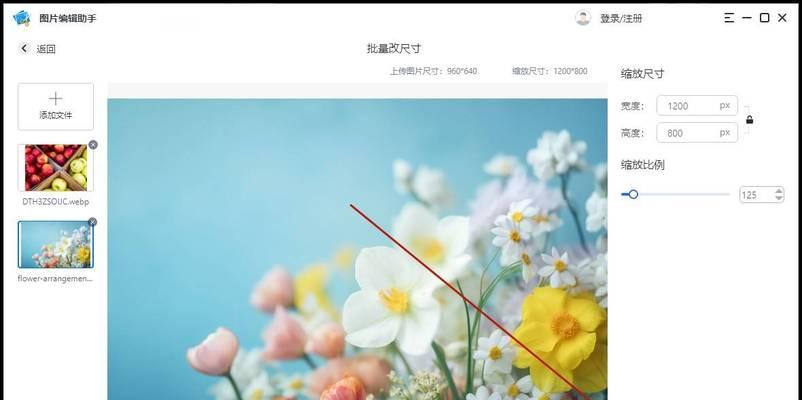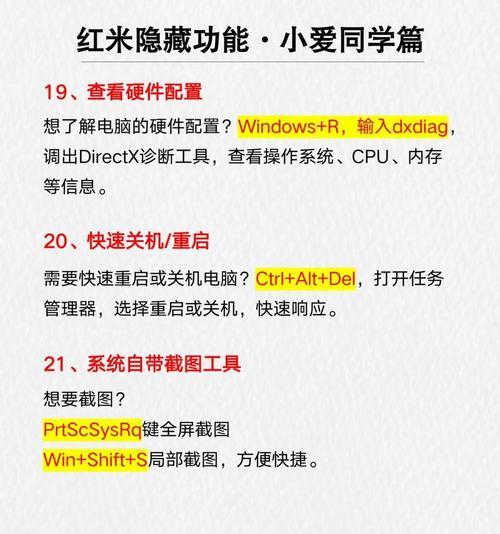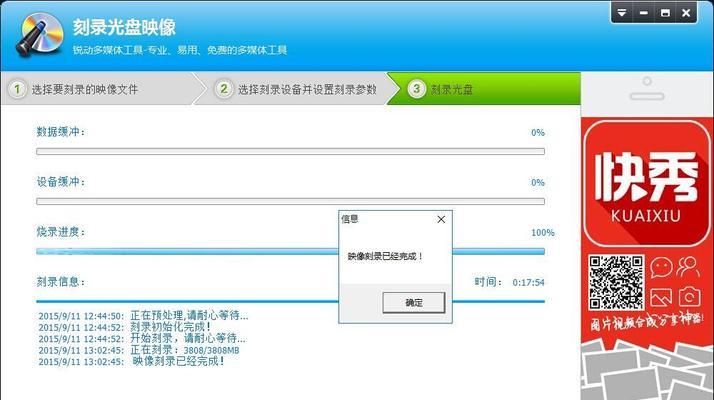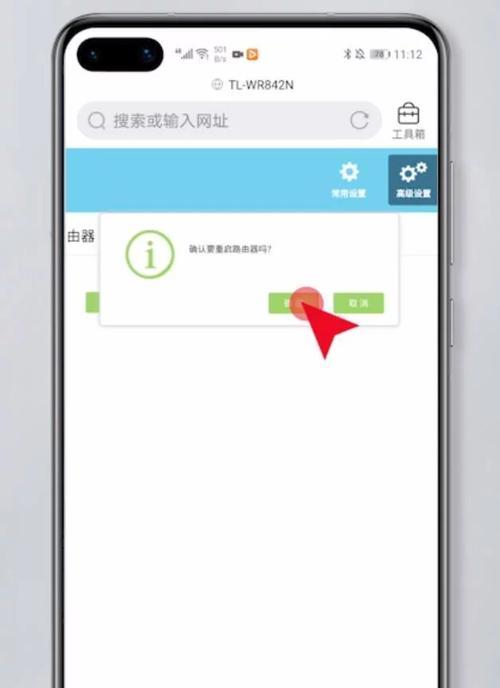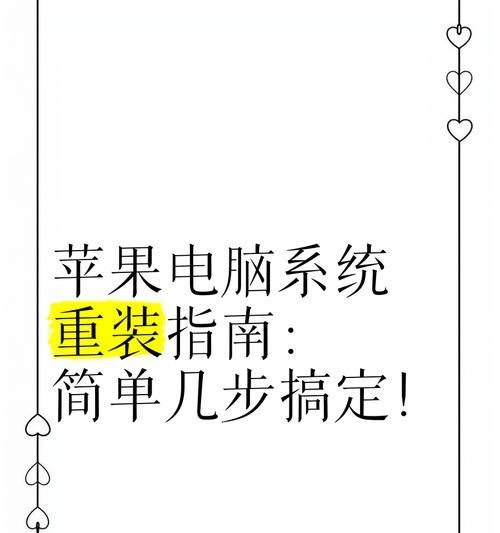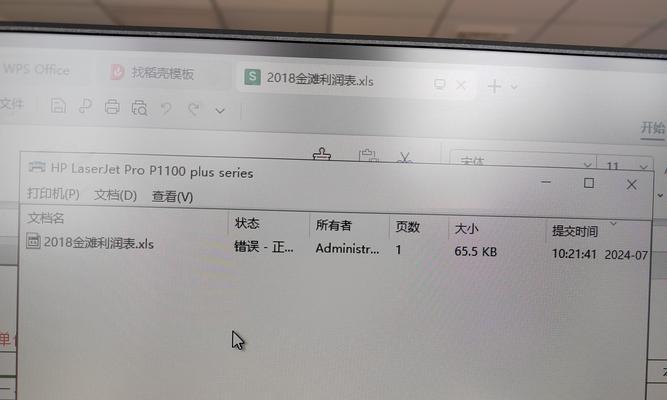在使用苹果手机时,有时候我们可能需要重新安装ISO系统,本文将详细介绍如何进行苹果手机ISO系统的安装步骤以及注意事项。
文章目录:
1.准备工作
在安装苹果手机ISO系统之前,我们需要进行一些准备工作,包括备份手机数据、确认网络连接稳定等。
2.下载官方ISO系统
我们需要从官方网站下载最新的苹果手机ISO系统,确保系统版本与手机兼容。
3.进入恢复模式
将手机连接到电脑后,进入恢复模式是安装ISO系统的第一步,具体操作方法是同时按住手机上的Home键和电源键。
4.连接到电脑
使用数据线将苹果手机与电脑连接,并确保电脑上已经安装了iTunes软件。
5.打开iTunes
在电脑上打开iTunes软件,并确保已登录自己的AppleID。
6.选择恢复选项
在iTunes界面中找到手机的恢复选项,并点击进入。
7.导入ISO系统
选择之前下载好的官方ISO系统文件,并导入到iTunes中进行安装。
8.确认安装
在安装ISO系统之前,系统会提示确认操作,点击同意后即可开始安装。
9.系统安装过程
等待系统安装过程完成,期间手机会自动重启若干次,请保持手机与电脑的连接稳定。
10.恢复手机数据
系统安装完成后,可以选择从之前的备份中恢复手机数据。
11.安装完成提示
系统安装完成后,iTunes会弹出安装完成的提示,可以拔掉数据线将手机与电脑断开。
12.初次设置
重新启动的苹果手机将进入初次设置界面,按照提示进行个性化设置。
13.登录AppleID
在初次设置界面中,需要登录自己的AppleID账号。
14.更新应用程序
安装完成后,手机会自动检查并更新应用程序,确保系统完全更新至最新版本。
15.安装成功
至此,苹果手机ISO系统安装成功,你可以开始享受新系统带来的功能和体验。
通过本文的介绍,你可以学习到如何安装苹果手机ISO系统,并且掌握了一些注意事项。请按照步骤进行操作,以确保安装过程顺利进行,并且保证数据的安全性。