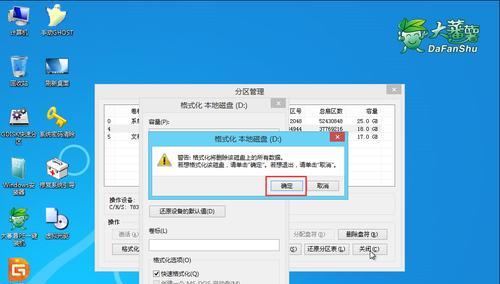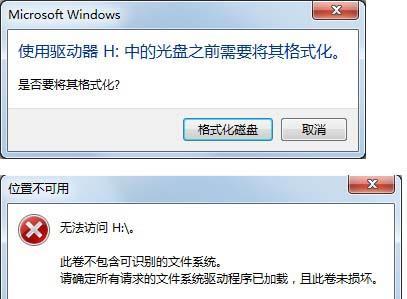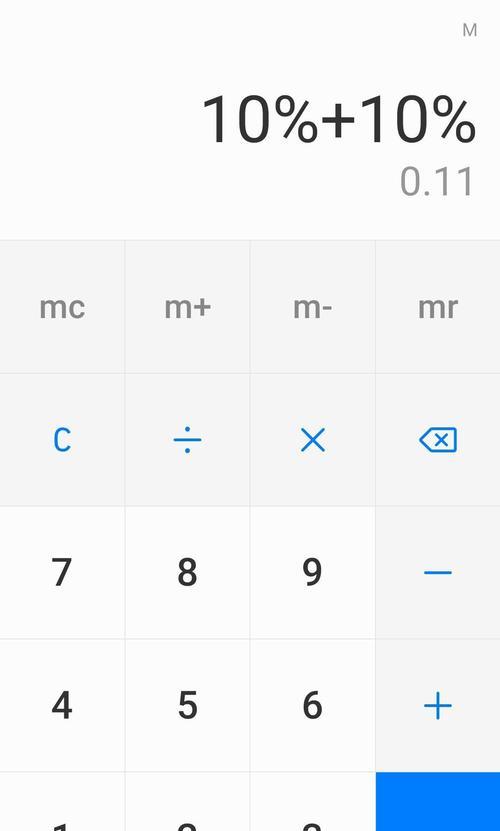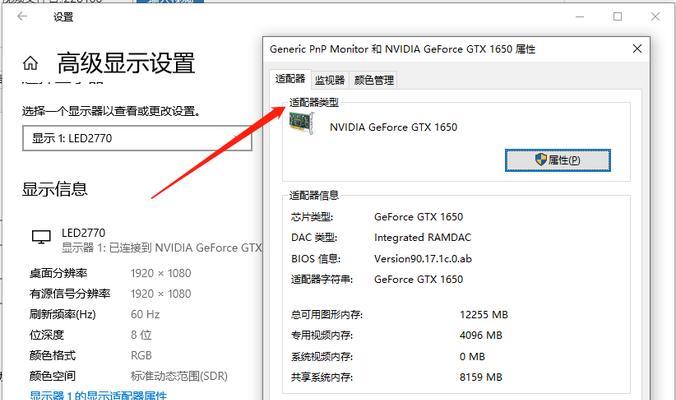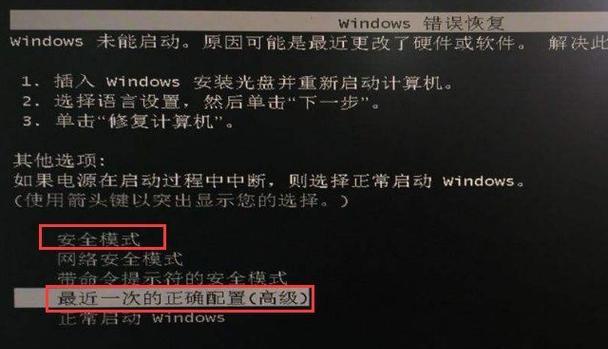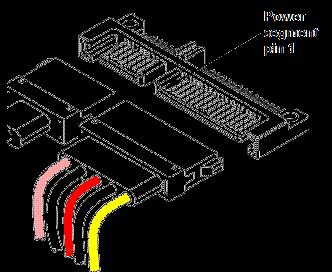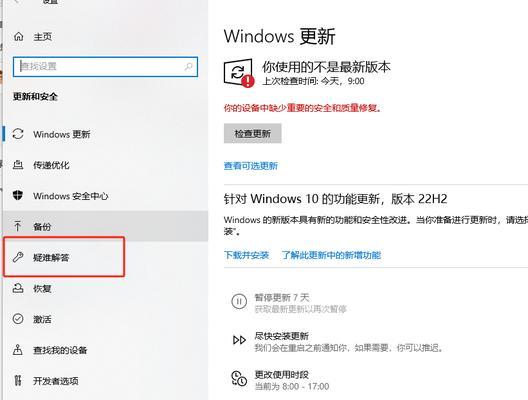在使用u盘的过程中,我们经常会遇到无法格式化的问题,导致无法正常使用。本文将详细介绍一种以提示格式化u盘修复方法,帮助读者解决这一问题。
1.找到磁盘管理工具,点击打开
在电脑界面上点击右键,选择“管理”,然后点击“磁盘管理”选项。
2.找到需要修复的u盘,在磁盘管理界面中找到待修复的u盘,通常显示为未分配空间。
3.右键点击待修复的u盘,选择初始化磁盘
在弹出的菜单中选择“初始化磁盘”,并按照系统提示完成初始化。
4.创建新的分区
在磁盘管理界面中,右键点击已经初始化的u盘,选择“新建简单卷”。
5.设置分区大小
在弹出的向导中,设置分区大小并按照系统提示完成设置。
6.选择文件系统类型
在分区设置完成后,选择文件系统类型,通常为NTFS或FAT32。
7.格式化u盘
点击“下一步”后,选择“格式化此分区”,然后按照系统提示完成格式化。
8.等待格式化完成
格式化过程需要一定时间,请耐心等待。
9.检查修复结果
格式化完成后,重新插入u盘,查看是否能够正常使用。
10.遇到无法修复的情况
如果以上方法无法修复u盘,可能是u盘硬件损坏,请尝试其他解决方案或更换新的u盘。
11.注意事项:备份重要数据
在进行格式化修复前,请备份好u盘中的重要数据,以免丢失。
12.注意事项:选择适当的文件系统类型
根据自己的需要和操作系统的要求选择合适的文件系统类型。
13.注意事项:避免频繁格式化
频繁的格式化会对u盘造成损坏,尽量避免不必要的格式化操作。
14.注意事项:谨慎操作磁盘管理工具
在使用磁盘管理工具时,要谨慎操作,避免误操作造成数据丢失或u盘损坏。
15.通过提示格式化u盘修复方法,我们可以很方便地解决u盘格式化问题,保证u盘能够正常使用,并且在修复u盘问题时要注意备份数据、选择适当的文件系统类型,以及谨慎操作磁盘管理工具。希望本文能对读者有所帮助。