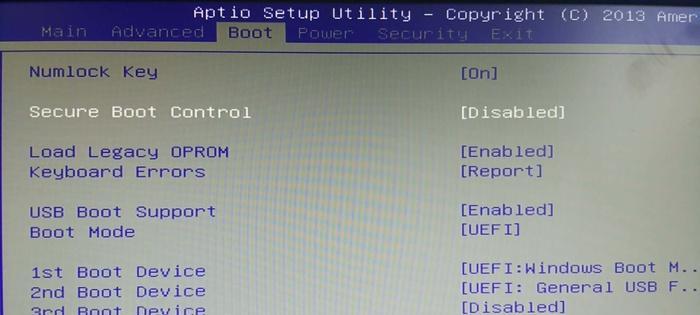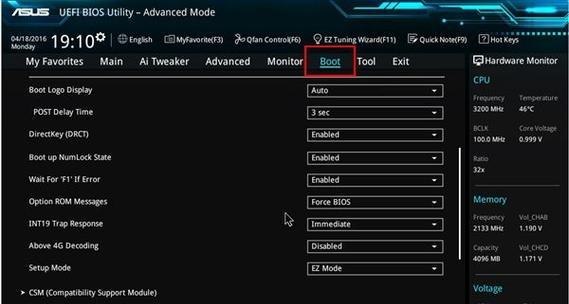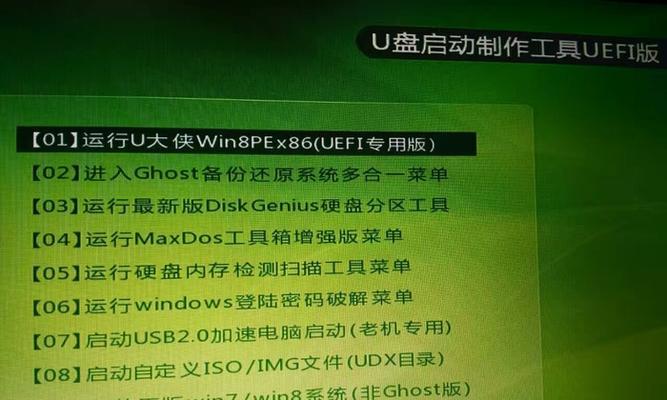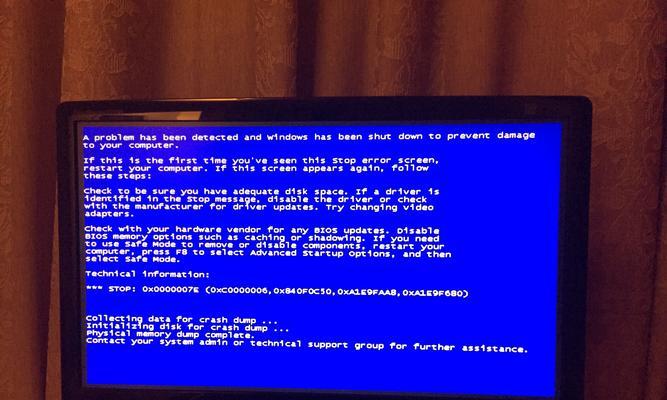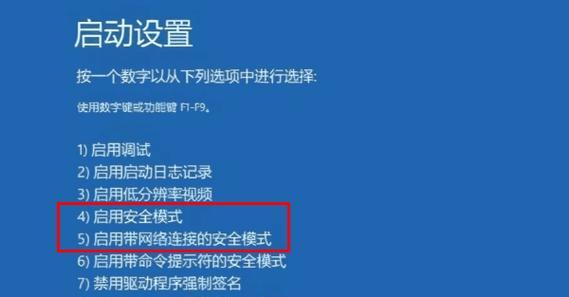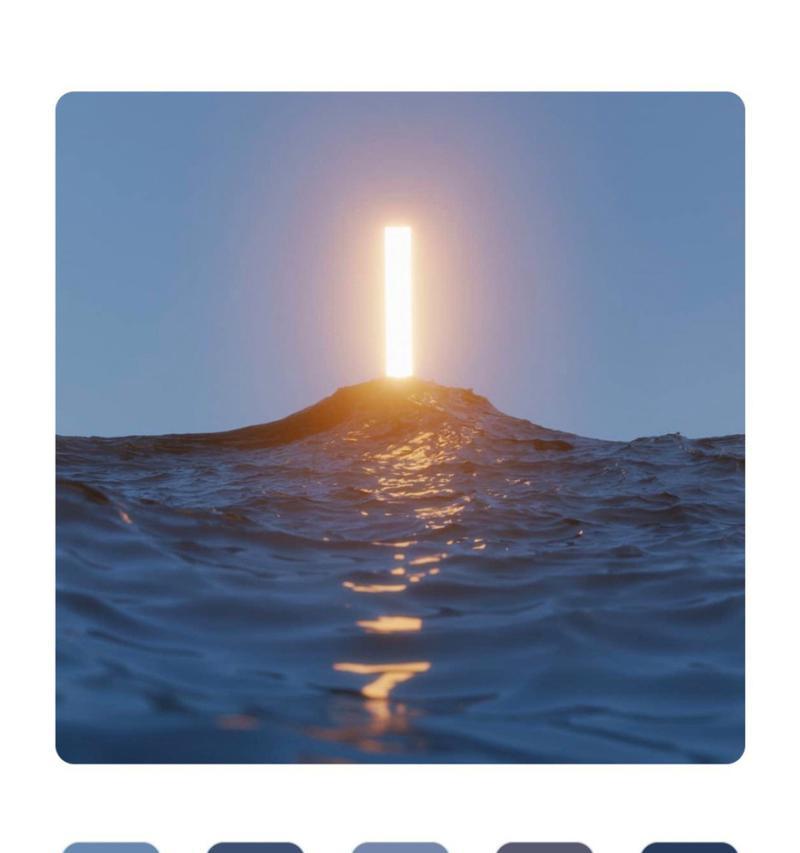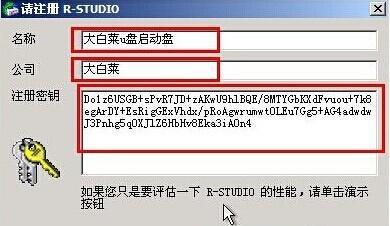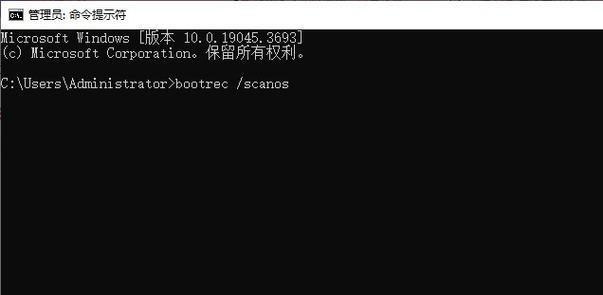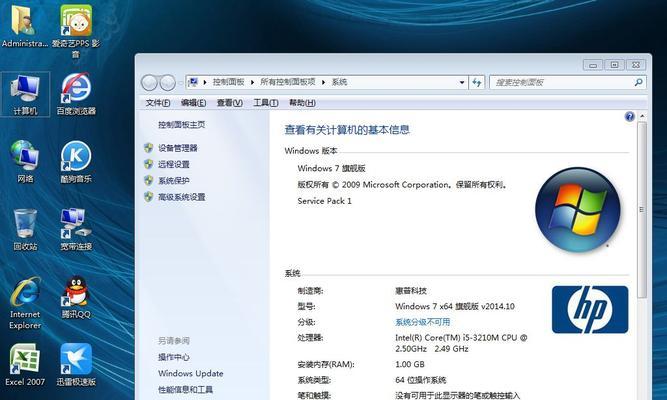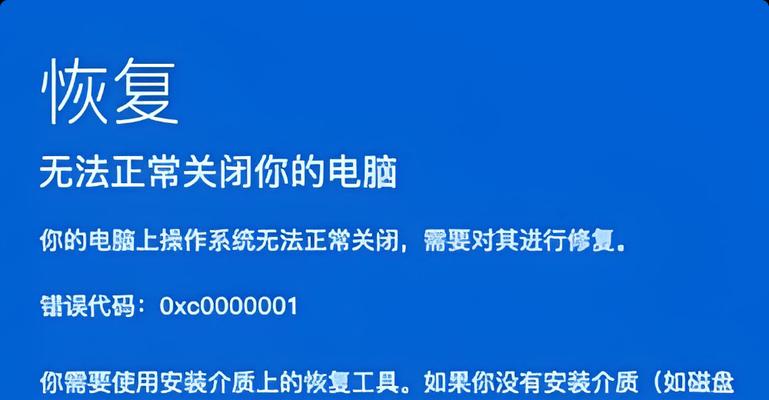在现代计算机中,UEFI(统一可扩展固件接口)已经取代了传统的BIOS(基本输入/输出系统),成为了新一代计算机启动系统。本文将详细介绍如何使用UEFI启动Ghost安装系统,让您在安装过程中避免一些常见问题。
1.了解UEFI启动的基本原理与优势
UEFI启动是一种新的计算机启动方式,相较于传统的BIOS启动,具有更快的启动速度、更大的硬盘容量支持以及更好的安全性等优势。
2.确认计算机是否支持UEFI启动
在进行UEFI启动之前,首先需要确认您的计算机是否支持UEFI启动。一般来说,如果您的计算机是较新的型号,并且预装的操作系统是Windows8或更高版本,那么它很有可能支持UEFI启动。
3.准备Ghost安装文件和启动介质
在开始Ghost安装系统之前,您需要准备好Ghost安装文件和一个可启动的介质,例如U盘或光盘。确保安装文件是完整且可靠的,并将其复制到启动介质上。
4.进入计算机的UEFI设置界面
要使用UEFI启动Ghost安装系统,您需要进入计算机的UEFI设置界面。通常,在开机过程中按下特定的按键(如DEL、F2或F10)可以进入UEFI设置界面。进入设置界面后,找到启动选项。
5.禁用SecureBoot和FastBoot
为了能够顺利地使用UEFI启动Ghost安装系统,您需要在UEFI设置界面中禁用SecureBoot和FastBoot这两个功能。这些功能可能会阻止非官方的操作系统或启动介质的使用。
6.选择UEFI启动介质
在UEFI设置界面中,您需要选择将要使用的UEFI启动介质。如果您将Ghost安装文件复制到了U盘上,那么请确保选择正确的U盘作为启动介质。
7.保存设置并重新启动计算机
在完成UEFI设置后,记得保存设置并重新启动计算机。计算机将会使用UEFI启动方式重新启动,并自动加载您选择的启动介质。
8.进入Ghost安装界面
当计算机重新启动后,它将会使用UEFI启动介质加载Ghost安装程序。您将进入Ghost安装界面,可以根据提示完成系统的安装配置。
9.配置系统安装选项
在Ghost安装界面中,您需要配置一些系统安装选项,例如选择安装位置、设置用户名和密码等。根据您的实际需求进行选择和配置。
10.开始Ghost系统安装
当您完成系统安装选项的配置后,可以开始Ghost系统的安装过程。系统会自动将Ghost安装文件解压并复制到指定的安装位置,并进行相关的系统配置。
11.等待系统安装完成
在Ghost系统安装过程中,请耐心等待系统安装完成。这个过程可能需要一些时间,具体时间取决于您的计算机性能和安装选项。
12.重启计算机并享受新系统
当Ghost系统安装完成后,您需要重启计算机。这一次,您可以选择正常启动计算机,选择新安装的Ghost系统作为默认启动选项。现在,您可以享受全新的Ghost系统了。
13.遇到问题时的解决方法
如果在使用UEFI启动Ghost安装系统的过程中遇到问题,可以尝试重新进入UEFI设置界面,检查设置是否正确。还可以尝试重新制作启动介质或使用其他启动介质进行尝试。
14.注意事项和常见问题解答
在使用UEFI启动Ghost安装系统时,还有一些需要注意的事项,例如确保安装文件的完整性、选择合适的启动介质等。此外,本节还提供了一些常见问题的解答。
15.结语:成功使用UEFI启动Ghost安装系统
通过本文的教程,您应该已经成功地使用UEFI启动Ghost安装系统了。UEFI启动方式相较于传统的BIOS启动,在安全性和兼容性方面有所提升,希望本文对您有所帮助。如果您有其他问题或需要更多帮助,请随时咨询相关技术支持。