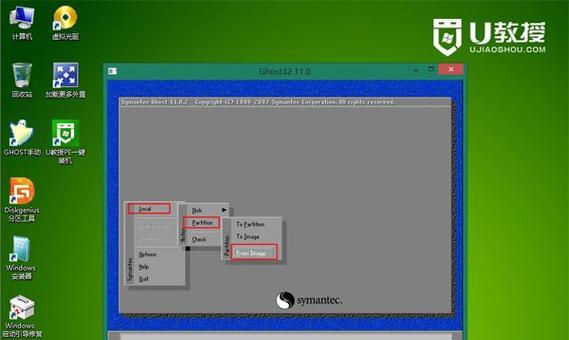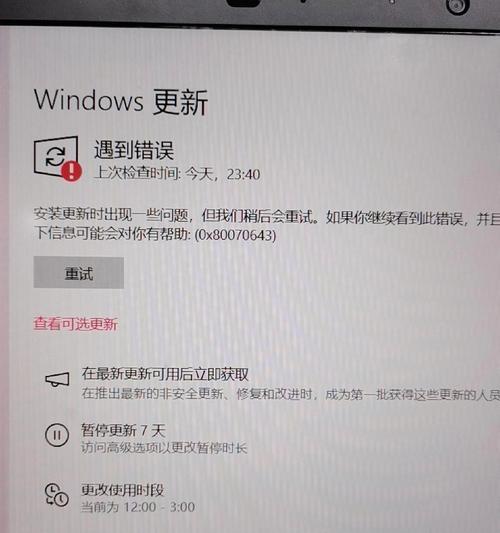现在,越来越多的用户选择使用U盘来安装操作系统。而U盘启动大师作为一款常用的工具,可以方便地实现通过U盘来安装系统。本文将为大家详细介绍如何使用U盘启动大师来安装系统的步骤和注意事项。
标题和
1.准备所需材料及工具
在开始安装之前,我们需要准备好以下材料和工具,确保顺利进行安装。
(详细内容描述)
2.下载和安装U盘启动大师
我们需要从官方网站下载并安装U盘启动大师软件。
(详细内容描述)
3.准备一个可用的U盘
接下来,我们需要一个容量足够大且可用的U盘,并进行格式化准备。
(详细内容描述)
4.获取操作系统镜像文件
在安装系统之前,我们需要先获得相应版本的操作系统镜像文件。
(详细内容描述)
5.创建可启动的U盘
利用U盘启动大师,我们可以轻松地将U盘制作成可启动的安装介质。
(详细内容描述)
6.设置计算机启动顺序
在安装系统之前,我们需要在计算机的BIOS中设置U盘启动顺序。
(详细内容描述)
7.启动计算机并选择U盘启动
在设置好启动顺序后,重启计算机并选择从U盘启动。
(详细内容描述)
8.进入U盘启动大师界面
当计算机从U盘启动后,我们会进入U盘启动大师的主界面。
(详细内容描述)
9.选择安装操作系统
在U盘启动大师界面上,我们可以选择需要安装的操作系统版本。
(详细内容描述)
10.进行系统安装前的准备工作
在进行系统安装之前,我们需要进行一些准备工作,如分区、格式化等。
(详细内容描述)
11.开始安装系统
当准备工作完成后,我们就可以开始正式安装操作系统。
(详细内容描述)
12.安装过程中的注意事项
在安装过程中,需要注意一些常见的问题和注意事项。
(详细内容描述)
13.等待安装完成
安装过程可能需要一定时间,耐心等待系统安装完成。
(详细内容描述)
14.完成安装后的进一步配置
安装完成后,还需要进行一些进一步的系统配置工作。
(详细内容描述)
15.安装完成后的检查和测试
我们需要进行一些检查和测试,确保系统安装成功并正常运行。
(详细内容描述)
通过本文的介绍,相信大家已经了解了如何使用U盘启动大师来安装操作系统的步骤和注意事项。希望本文能够对需要安装系统的用户提供一些帮助,使他们能够轻松地完成系统安装。