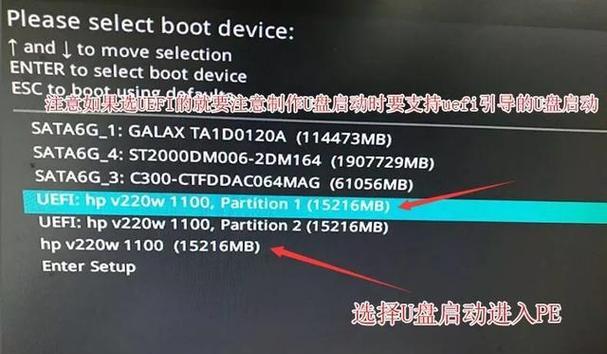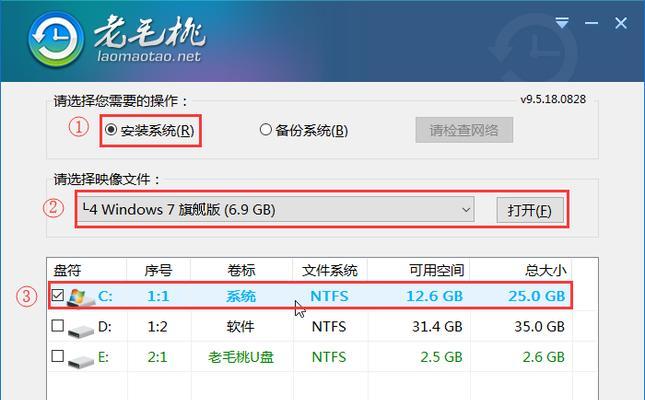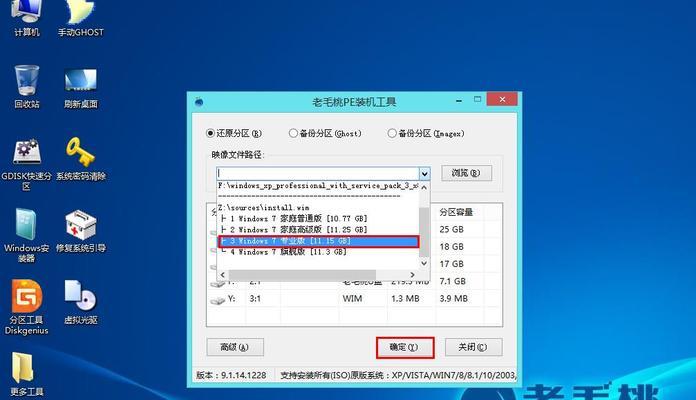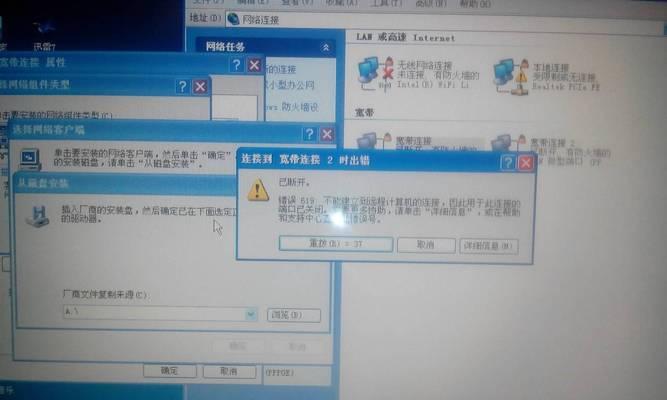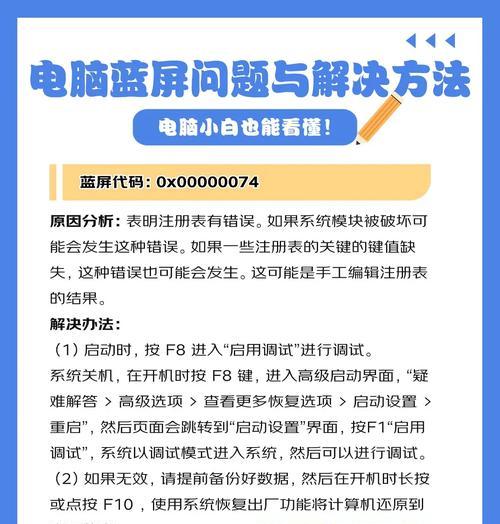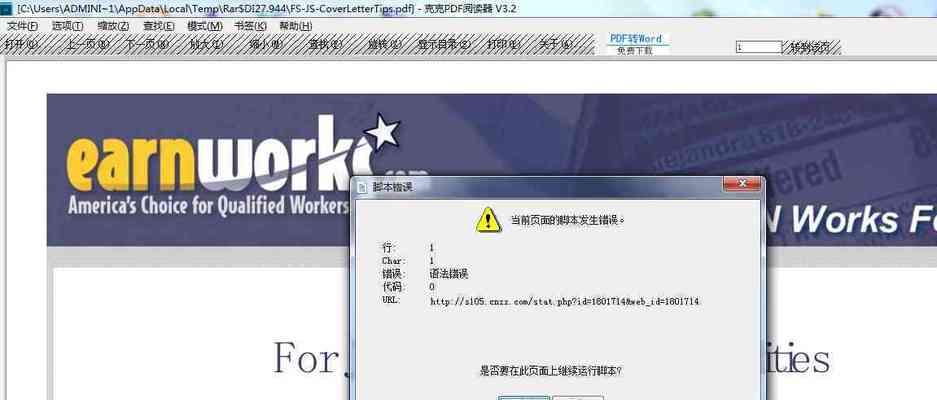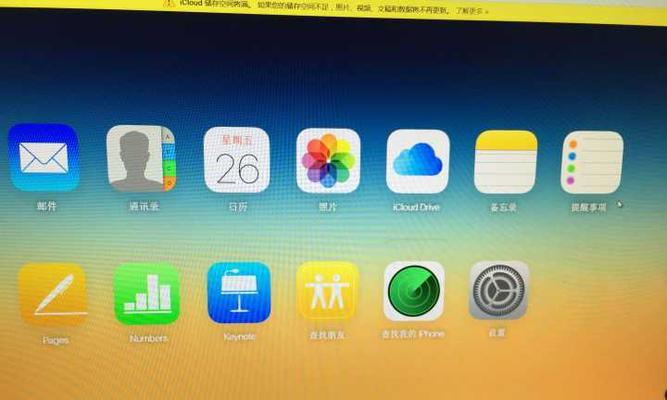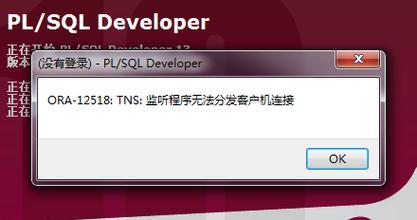随着科技的发展,固态硬盘在笔记本电脑中的应用越来越广泛。固态硬盘以其快速的读写速度和可靠的性能,成为许多用户选择的首选。本篇文章将为大家介绍如何使用固态硬盘来装系统,让笔记本电脑的性能得到大幅提升。
一、选择合适的固态硬盘
合适的固态硬盘是高效安装系统的首要条件。我们可以根据自己的需求选择容量适中、读写速度较快的固态硬盘,以确保系统的稳定性和流畅性。
二、备份重要数据
在安装系统之前,务必备份好重要的数据。因为安装系统会格式化硬盘,导致所有数据丢失。通过备份数据,可以避免不必要的损失。
三、制作系统安装U盘
准备一个容量适当的U盘,并下载合适版本的系统镜像。使用专业工具将系统镜像写入U盘,制作成系统安装U盘。
四、设置BIOS
在安装系统之前,需要进入计算机的BIOS界面,将启动顺序调整为U盘启动。这样,计算机才能从U盘中启动安装系统。
五、进入安装界面
通过重新启动计算机,并插入制作好的系统安装U盘,按照提示进入系统安装界面。
六、选择安装选项
在安装界面中,根据自己的需求选择相应的安装选项,如语言、时间和键盘布局等。
七、选择安装位置
在进行系统安装时,需要选择固态硬盘作为安装的位置。点击“自定义”选项,找到固态硬盘,并进行分区格式化。
八、开始安装
确认好安装位置后,点击“开始安装”按钮,系统将开始进行安装。这个过程需要一定时间,请耐心等待。
九、设置个人信息
在系统安装完成后,需要设置一些个人信息,如用户名、密码等。请确保设置的信息准确并牢记。
十、更新驱动程序
系统安装完成后,还需要及时更新硬件驱动程序。通过访问官方网站或使用专业的驱动程序更新工具,可以方便地进行驱动更新。
十一、安装常用软件
除了驱动程序外,还需要安装一些常用的软件,如办公软件、防病毒软件等。这样可以更好地满足日常使用的需求。
十二、优化系统设置
安装完成后,可以进行一些系统设置的优化,例如关闭自启动程序、优化开机时间等,以进一步提升系统的性能和稳定性。
十三、数据迁移
如果之前有备份过的数据,可以将备份的数据迁移到固态硬盘中,以便更方便地使用。
十四、常见问题解决
在安装系统的过程中,可能会遇到一些问题。本节将为大家介绍一些常见问题的解决方法,以帮助用户顺利完成系统安装。
十五、
通过本教程,我们了解了使用固态硬盘来装系统的方法。合适的固态硬盘可以提升笔记本电脑的性能和响应速度,让我们的工作和娱乐体验更加流畅。希望本教程对大家有所帮助,谢谢阅读!