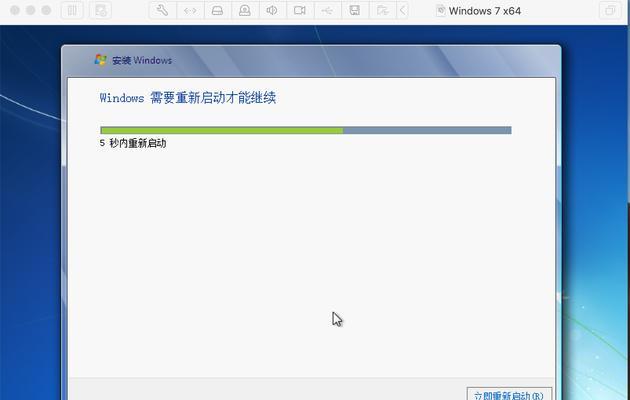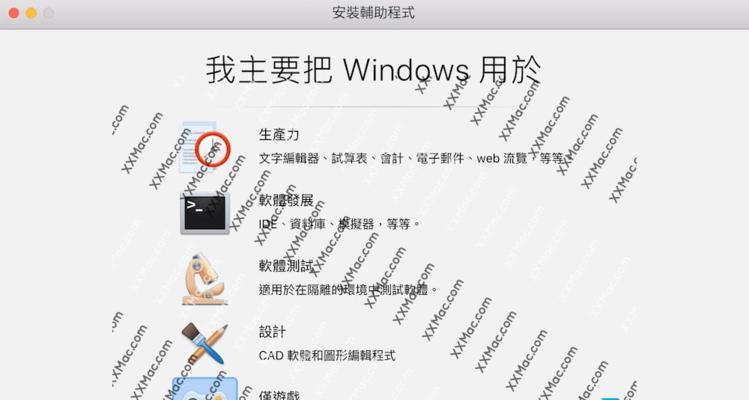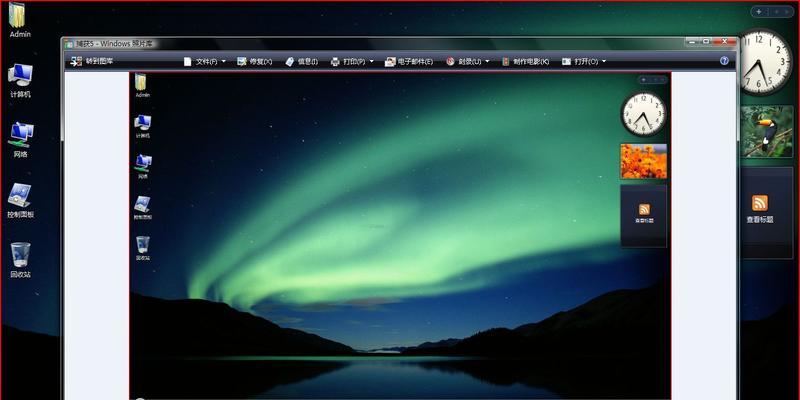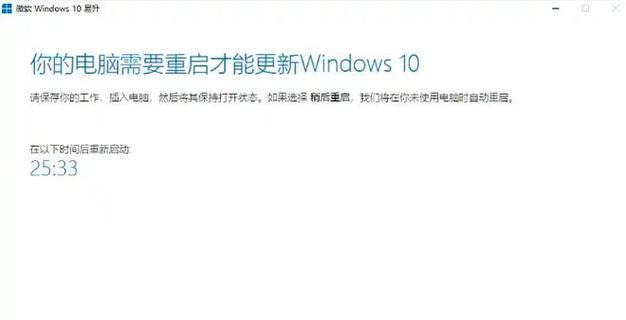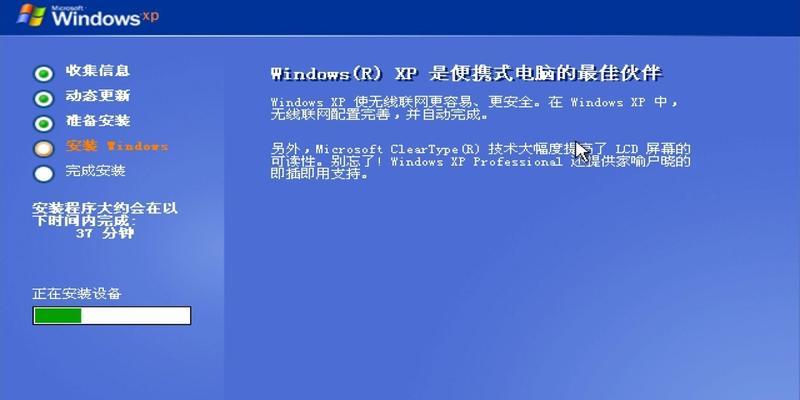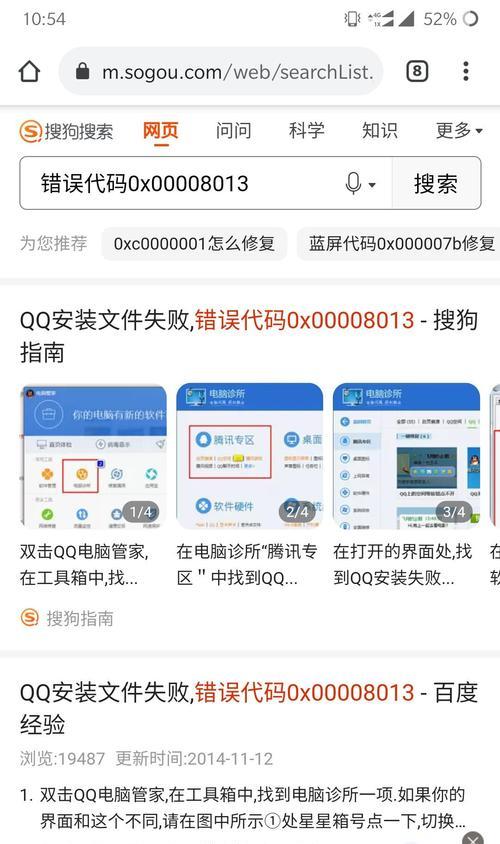在使用Windows操作系统时,有时我们需要重新安装系统或者在新的设备上安装系统。而Windows官方镜像是微软官方提供的Windows安装文件,可以保证系统的正版性和安全性。本文将详细介绍如何使用Windows官方镜像进行安装,让你轻松搭建自己的Windows系统。
文章目录:
1.下载Windows官方镜像文件
2.创建可启动的安装USB或光盘
3.准备安装设备
4.进入BIOS设置
5.设置启动优先级
6.开始安装Windows系统
7.选择系统版本和语言
8.授权协议和许可条款
9.选择安装类型
10.分区和格式化硬盘
11.安装过程中的系统设置
12.安装驱动程序和更新
13.安装常用软件和工具
14.恢复个人文件和设置
15.系统安装完成与常见问题解决
1.下载Windows官方镜像文件:
使用浏览器访问微软官方网站,找到合适的Windows官方镜像下载页面,根据自己的需求选择合适的版本并进行下载。
2.创建可启动的安装USB或光盘:
将下载好的Windows官方镜像文件制作成可启动的安装介质,可以使用官方工具或者第三方软件进行制作。
3.准备安装设备:
确保你的计算机或设备已经连接好所有外部设备,并将安装介质插入计算机上。
4.进入BIOS设置:
重启计算机,并在开机时按下相应的按键进入BIOS设置界面,以便配置安装选项。
5.设置启动优先级:
在BIOS设置界面中,将启动设备的优先级调整为安装介质(USB或光盘),确保计算机从该介质启动。
6.开始安装Windows系统:
重启计算机后,系统将从安装介质启动,进入Windows安装界面。
7.选择系统版本和语言:
在安装界面中选择合适的Windows系统版本和语言设置,然后点击下一步。
8.授权协议和许可条款:
阅读并同意相关的授权协议和许可条款,然后点击下一步。
9.选择安装类型:
根据自己的需求选择“自定义”或“快速”安装类型,然后点击下一步。
10.分区和格式化硬盘:
在自定义安装类型中,可以对硬盘进行分区和格式化操作,以便安装系统。
11.安装过程中的系统设置:
在安装过程中,系统将要求设置计算机名称、密码、时区等信息,根据提示进行相应的设置。
12.安装驱动程序和更新:
在系统安装完成后,通过设备管理器安装缺失的驱动程序,并使用Windows更新功能更新系统。
13.安装常用软件和工具:
根据个人需求,安装常用的软件和工具,以满足工作和娱乐的需要。
14.恢复个人文件和设置:
如果曾经备份过个人文件和设置,可以在系统安装完成后进行恢复,以便快速恢复个人环境。
15.系统安装完成与常见问题解决:
系统安装完成后,可能会遇到一些常见问题,如无法联网、驱动不兼容等,可以根据具体问题进行解决。
通过本文的介绍,你学会了如何使用Windows官方镜像进行系统安装。下载镜像文件、创建启动介质、准备设备、进入BIOS设置、选择安装类型、安装系统、安装驱动程序和软件、恢复个人文件和设置,这些步骤都是安装Windows系统的关键。希望本文对你有所帮助,让你轻松搭建自己的Windows系统。