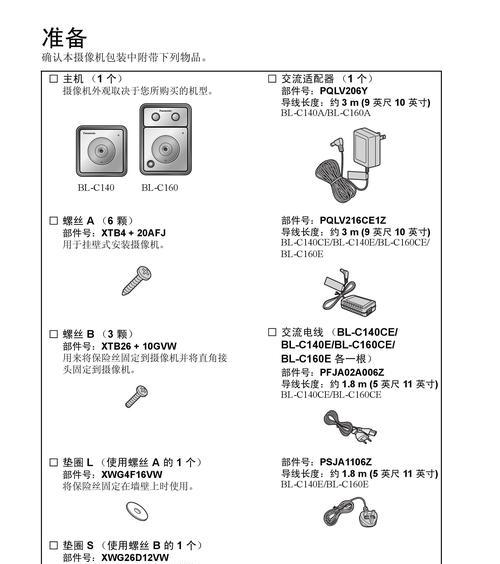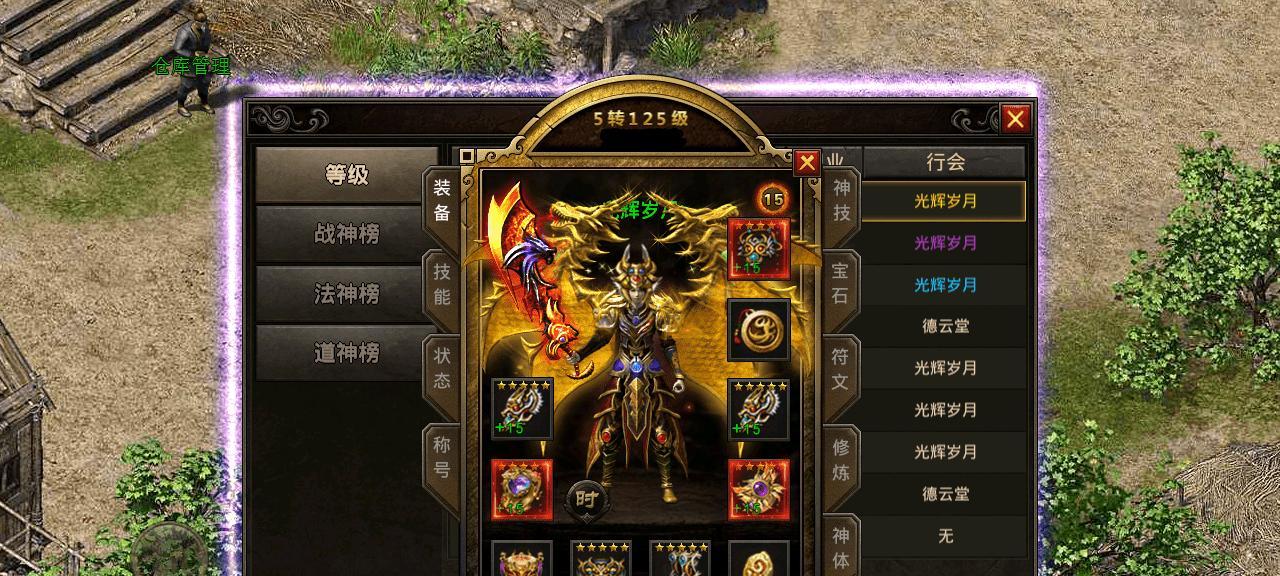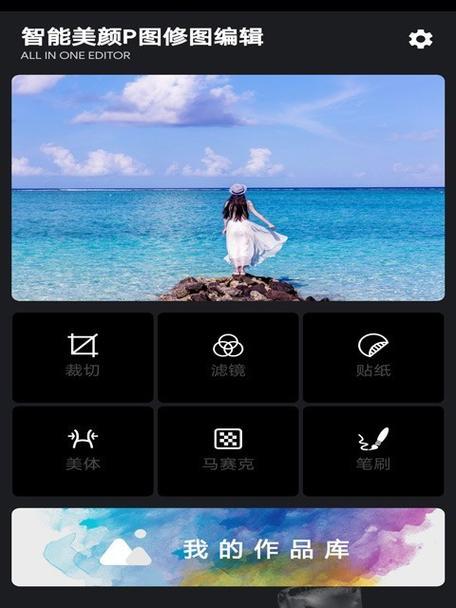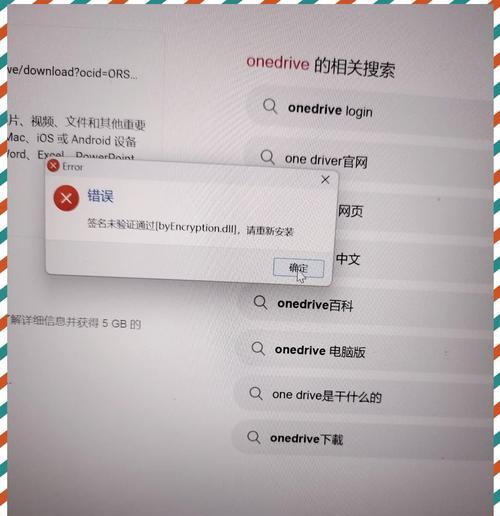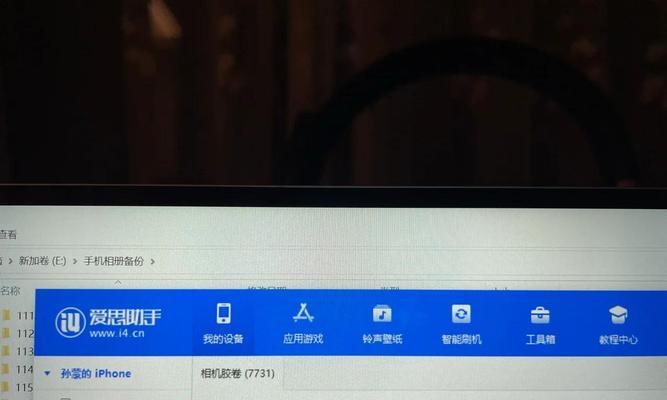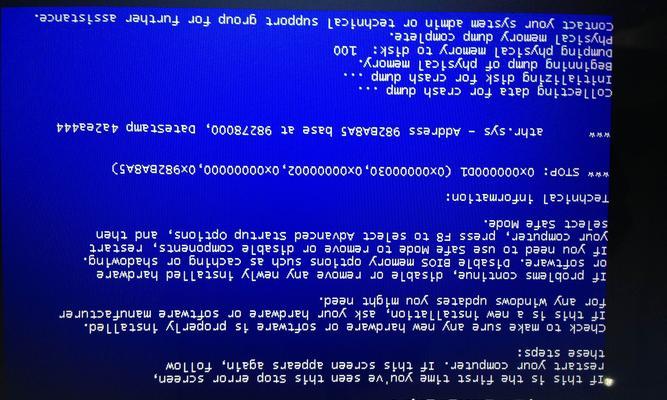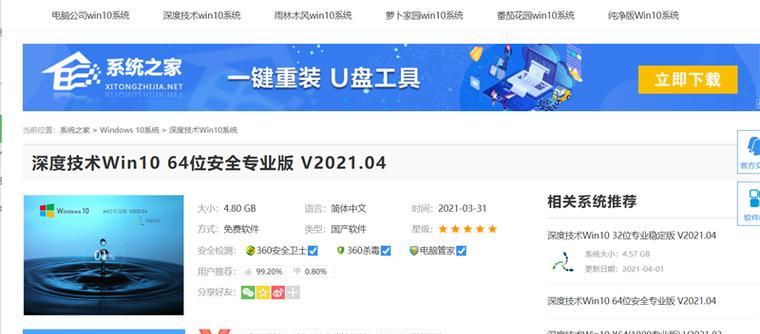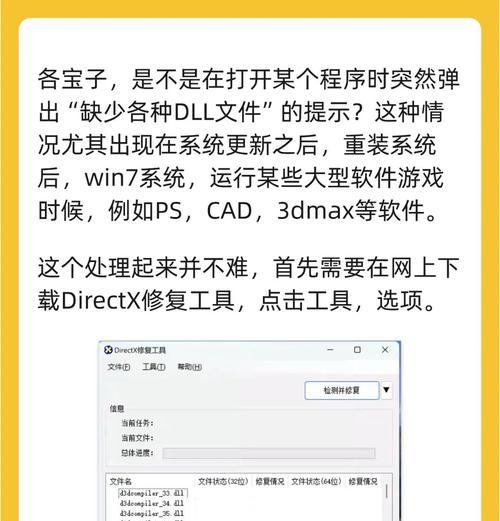无论是由于电脑运行缓慢,还是遭遇了各种莫名其妙的问题,重装系统是解决大多数电脑问题的有效方法。然而,对于许多小白用户来说,重装系统似乎是一个非常高难度的操作。本文将以小白重装系统为主题,详细讲解每一步操作,让你轻松掌握重装系统的技巧。
备份重要文件
在进行任何操作之前,首先需要备份重要的文件和数据。将这些文件保存到外部存储设备或云盘中,以免在系统重装过程中丢失。
了解自己的电脑型号和配置
在重装系统之前,了解自己的电脑型号和配置是非常重要的。这将帮助你选择正确的操作系统版本,并减少后续驱动安装的麻烦。
选择合适的操作系统版本
根据自己的电脑型号和配置选择合适的操作系统版本。如果不确定应该选择哪个版本,可以咨询专业人士或在相关论坛上寻求帮助。
下载操作系统镜像
在选择好操作系统版本后,需要从官方网站或可信的下载渠道下载操作系统的镜像文件。确保下载的镜像文件来源可靠,以防止植入恶意软件。
制作启动盘
将下载好的操作系统镜像文件制作成启动盘。可以使用第三方软件如Rufus或UltraISO等来完成这一步骤。
设置电脑启动顺序
将制作好的启动盘插入电脑,并在BIOS设置中将启动顺序调整为从启动盘启动。这样,电脑将从启动盘中加载操作系统安装界面。
进入安装界面
重启电脑后,按照屏幕上的提示进入操作系统的安装界面。在这个界面上,你需要进行一系列的设置和选择,如选择安装语言、接受用户协议等。
分区和格式化硬盘
在安装界面中,选择自定义安装选项,并对硬盘进行分区和格式化。这样可以清除旧的系统文件和数据,为新系统的安装做好准备。
安装操作系统
选择要安装的硬盘分区,并点击“下一步”开始安装操作系统。安装过程可能需要一些时间,请耐心等待。
安装驱动程序
安装完操作系统后,需要安装相应的驱动程序,以确保硬件能正常工作。可以从电脑制造商的官方网站上下载对应的驱动程序。
更新系统补丁
在安装完驱动程序后,及时更新系统补丁以提高系统的安全性和稳定性。可以通过WindowsUpdate或者官方网站下载最新的系统补丁。
安装常用软件
重装系统后,需要重新安装常用的软件程序。这包括浏览器、办公软件、杀毒软件等,以满足日常使用的需求。
恢复个人文件和设置
在完成上述步骤后,可以将之前备份的个人文件和设置恢复到新系统中。这样可以保留之前的数据和个性化设置。
清理不必要的文件和程序
在重装系统后,清理不必要的文件和程序是保持系统高效运行的关键。可以使用磁盘清理工具或第三方软件进行系统清理。
通过本文的指导,相信你已经掌握了小白重装系统的方法和技巧。重装系统并不是一个复杂的操作,只要按照步骤进行,就能让你的电脑焕然一新。记住备份重要文件,选择合适的系统版本,按照指引操作,你就能轻松重装系统啦!