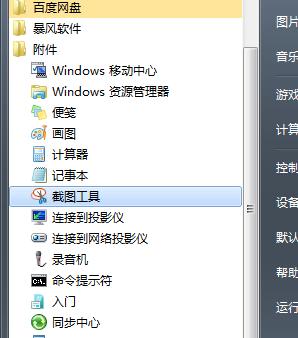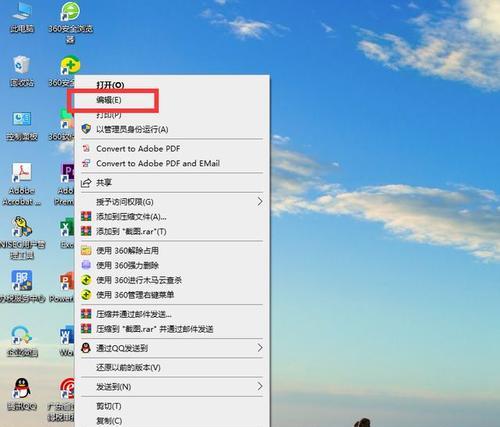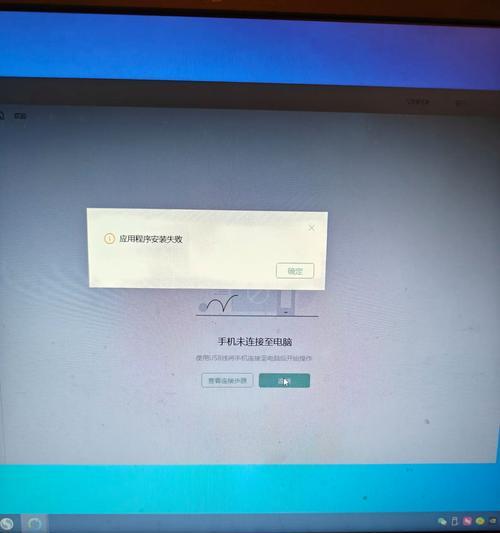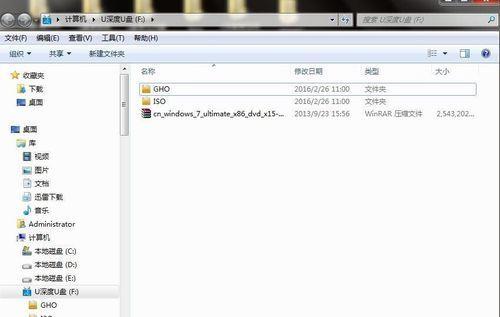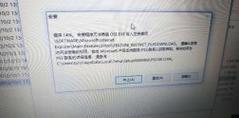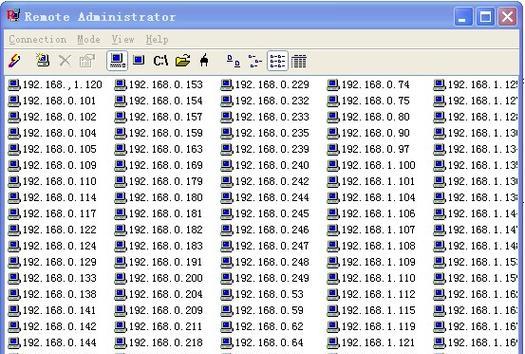在现代社会中,电脑截图已经成为人们工作、学习中必不可少的一项技能。然而,对于一些刚接触电脑的新手来说,截图可能会是一项有些棘手的任务。本文将介绍电脑最简单的截图方法,帮助读者轻松掌握这一技能,提升工作效率。
一:使用快捷键进行全屏截图
在Windows系统中,按下“PrtSc”键即可将当前屏幕内容复制到剪贴板,然后可以通过Ctrl+V粘贴到其他应用程序中进行保存或编辑。
二:使用Alt+PrtSc进行当前窗口截图
如果只需要截取当前活动窗口的内容,可以按下“Alt”键和“PrtSc”键组合使用,然后将截图粘贴到其他应用程序中进行编辑或保存。
三:利用Windows自带的截图工具
Windows系统自带了一个截图工具,可以通过搜索栏或按下Win+Shift+S快捷键调用。该工具可以选择截取整个屏幕、窗口或自定义区域,并将截图保存到剪贴板或文件中。
四:使用SnippingTool进行灵活截图
SnippingTool是Windows系统的另一个实用工具,它可以选择截取整个屏幕、窗口、矩形区域或自定义形状,并提供了一些基本的编辑功能,如画笔、标记等。
五:使用Mac系统自带的截图工具
对于Mac用户来说,系统自带了一款强大的截图工具——截图.app。通过快捷键Shift+Command+3可以截取整个屏幕,而Shift+Command+4可以截取选定区域。
六:通过快速键盘操作保存截图到剪贴板
在Windows系统中,按下Win+PrtSc快捷键可以将截图直接保存到剪贴板,省去了粘贴的步骤。在Mac系统中,按下Control+Command+Shift+3可以实现类似的功能。
七:使用第三方截图工具增强功能
除了系统自带的截图工具外,还有许多第三方软件可以提供更多的截图功能,如延时截图、滚动截图等。常见的第三方截图工具包括Snagit、Greenshot等。
八:利用浏览器插件进行网页截图
如果需要截取整个网页或特定区域,可以使用浏览器插件来实现。例如,Chrome浏览器中的插件“AwesomeScreenshot”可以截取整个网页,并提供简单的编辑和保存功能。
九:在移动设备上进行截图
对于使用移动设备的用户来说,截图同样重要。在iOS设备上,同时按下Home键和电源键即可进行截图;在安卓设备上,通常是同时按下音量减小键和电源键进行截图。
十:利用截图工具进行截图后的编辑
无论是使用系统自带工具还是第三方软件进行截图,都可以通过编辑功能来进行后续处理。例如,在截图后可以添加文字、箭头、矩形框等,以便更好地表达意思。
十一:保存截图到云端服务
为了避免意外丢失截图,可以选择将截图保存到云端服务,如GoogleDrive、Dropbox等。这样不仅可以方便地在不同设备间共享截图,还能够随时随地访问。
十二:注意保护个人隐私信息
在进行截图时,应当特别注意保护个人隐私信息。避免截取包含敏感信息的内容,并在需要分享截图时进行合理的模糊处理。
十三:常见问题解答:如何截取特定窗口?
有时候,我们只需要截取某个特定窗口的内容,可以使用Alt+Tab键切换到目标窗口,然后再按下Alt+PrtSc键进行截图。
十四:常见问题解答:如何截取长网页?
在一些情况下,网页内容可能很长,无法完全显示在屏幕上。可以使用浏览器插件或第三方软件的滚动截图功能来截取整个网页。
十五:
通过本文介绍的电脑最简单的截图方法,读者可以轻松掌握如何进行全屏截图、当前窗口截图,以及利用系统自带工具或第三方软件进行灵活截图。掌握这些技巧,将极大地提升工作效率,帮助读者更好地完成各种任务。