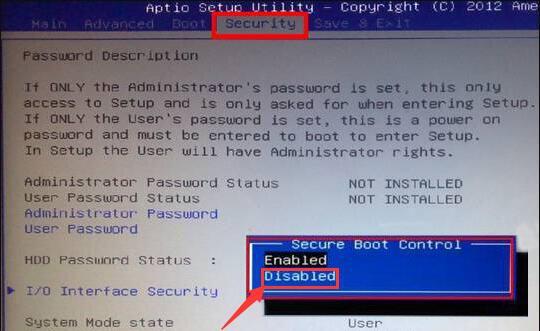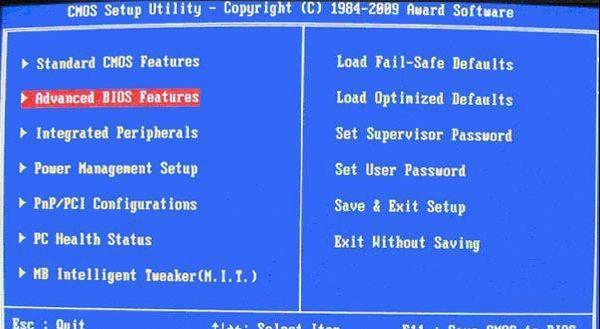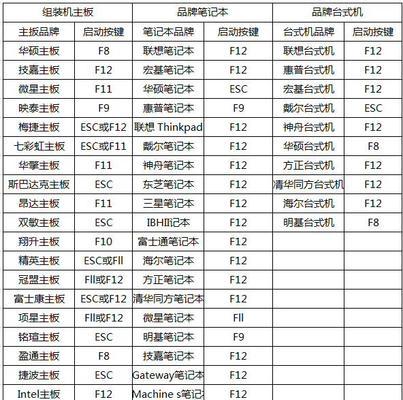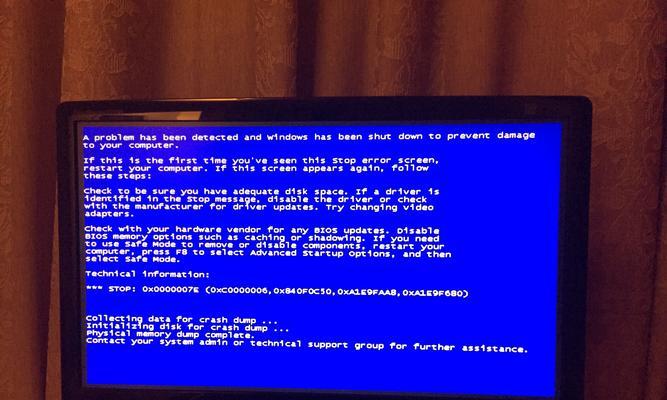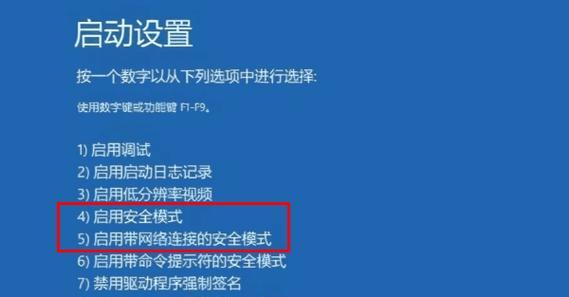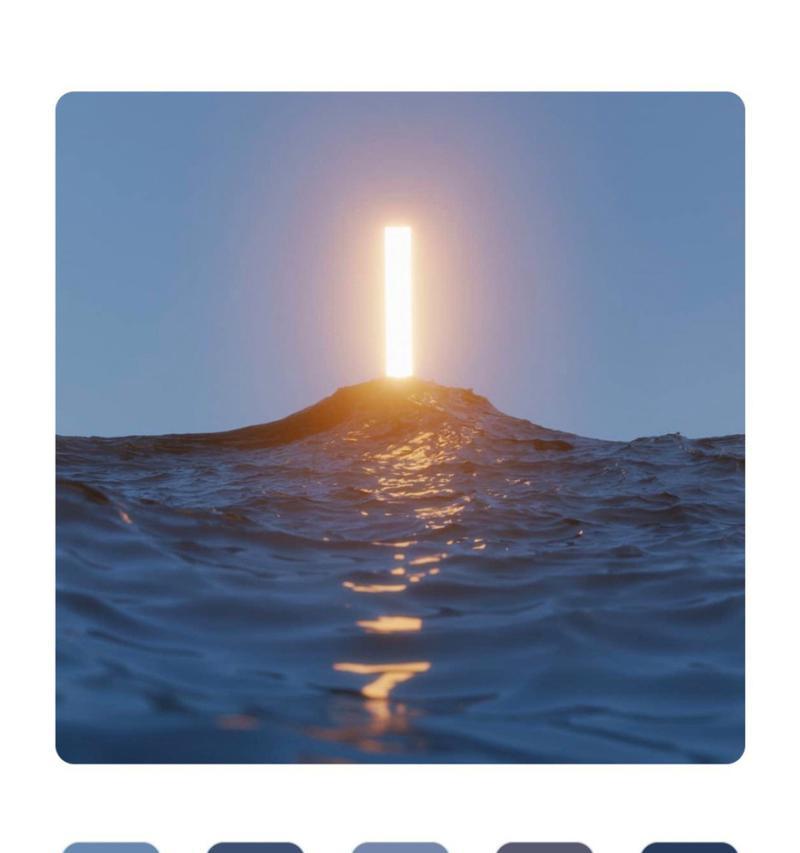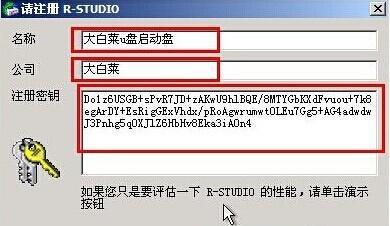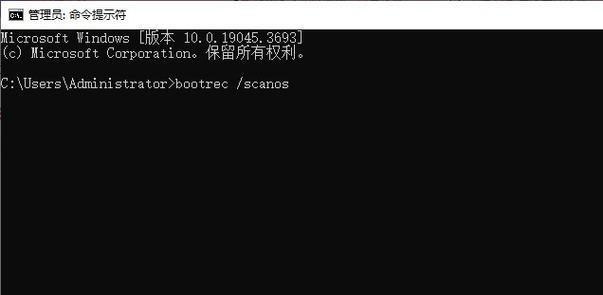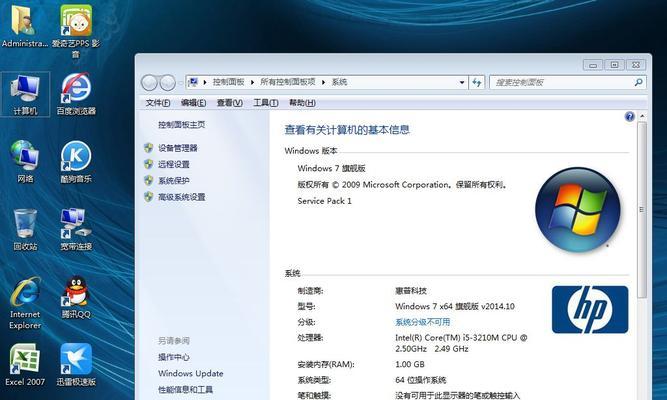在计算机操作系统中,UEFI(统一的扩展固件接口)已经逐渐取代了传统的BIOS(基本输入输出系统)成为新一代主板固件标准。而使用U盘从UEFI启动系统,已经成为许多人想要掌握的技能。本文将带你从零基础开始学习如何使用U盘引导UEFI系统,让你轻松实现系统的启动。
1.准备所需工具和材料
在开始之前,我们需要准备以下工具和材料:一台支持UEFI的计算机、一个空白的U盘、一个可用的电脑,并确保你拥有管理员权限。
2.下载并安装UEFI启动制作工具
我们需要下载一个能够制作UEFI启动U盘的工具。常用的工具包括Rufus和WinToUSB等。选择一个合适的工具并下载安装。
3.将U盘格式化为FAT32文件系统
在制作UEFI启动U盘之前,我们需要将U盘格式化为FAT32文件系统。这可以通过计算机操作系统自带的磁盘管理工具来完成。
4.使用UEFI启动制作工具制作U盘启动盘
打开刚才下载并安装好的UEFI启动制作工具,按照工具的使用说明,选择正确的U盘和系统镜像文件,开始制作U盘启动盘。
5.设置计算机从U盘启动
插入制作好的U盘启动盘后,重启计算机。在计算机开机的同时,按下指定的按键(通常是F2、F10或Del键)进入计算机的BIOS/UEFI设置界面。
6.在BIOS/UEFI设置界面中找到引导选项
在BIOS/UEFI设置界面中,找到引导选项。这通常位于“Boot”或“启动”选项卡下。根据不同的主板厂商和型号,界面可能有所不同。
7.将U盘设置为第一引导设备
在引导选项中,找到“BootDevicePriority”(引导设备优先级)或类似的选项。将U盘设置为第一引导设备,确保系统将从U盘而不是硬盘启动。
8.保存设置并重启计算机
在设置完毕后,保存设置并重启计算机。计算机将会尝试从U盘启动系统。如果一切正常,你将能够看到系统安装界面。
9.安装操作系统
根据自己的需求和系统镜像文件的要求,选择相应的操作系统版本,并按照屏幕上的提示完成系统安装。
10.完成系统安装后的设置
在系统安装完成后,需要进行一些基本设置,例如选择时区、创建用户账号等。根据自己的需求进行相应设置。
11.移除U盘并重启计算机
在系统安装和设置完成后,将U盘从计算机中移除,并重启计算机。计算机将会从硬盘而不是U盘启动。
12.检查系统启动是否正常
在计算机重启后,检查系统是否能够正常启动。如果一切正常,你已成功通过U盘引导UEFI系统启动。
13.常见问题及解决方法
在使用U盘引导UEFI系统的过程中,可能会遇到一些问题。本节将介绍一些常见问题及相应的解决方法,帮助你排除故障。
14.更多关于UEFI启动的知识
除了使用U盘引导UEFI系统外,UEFI还有许多其他功能和特性。本节将简要介绍一些关于UEFI启动的知识,帮助你更好地理解和应用UEFI。
15.
通过本文的学习,你已经了解了如何使用U盘从UEFI启动系统。希望这个教程对你有所帮助,让你轻松掌握这一技能。祝你在计算机世界中有一个愉快的旅程!