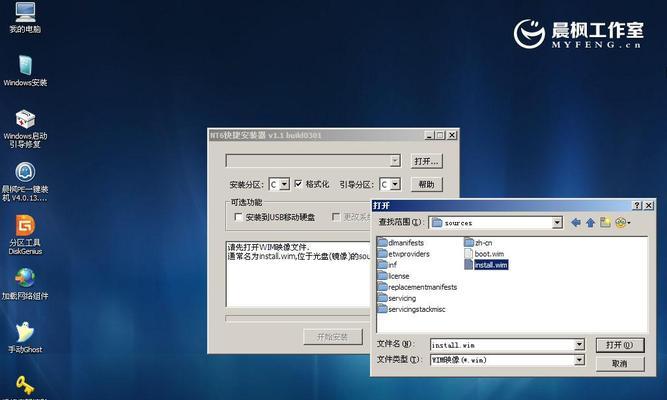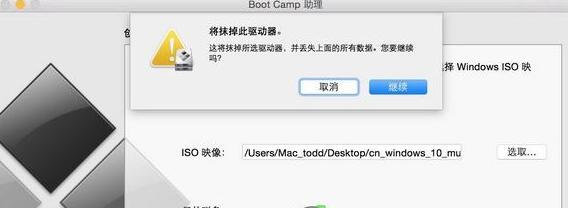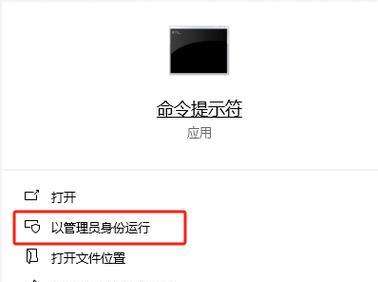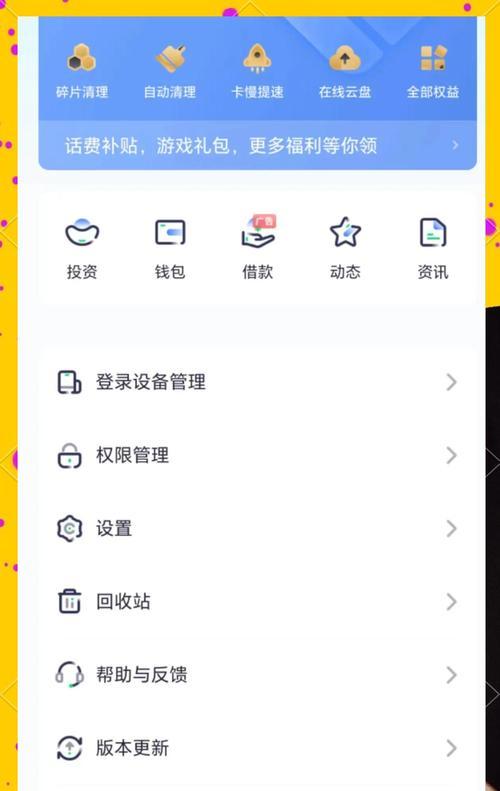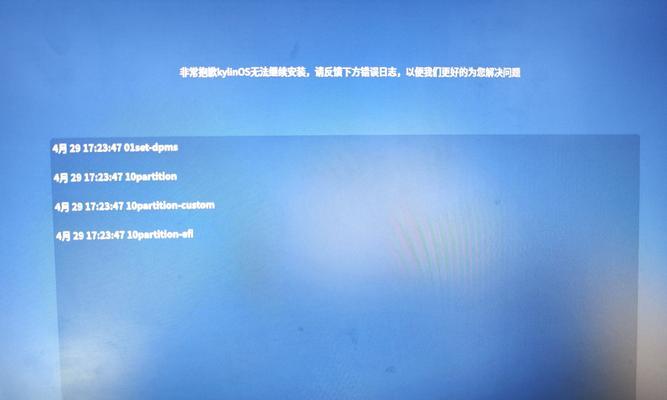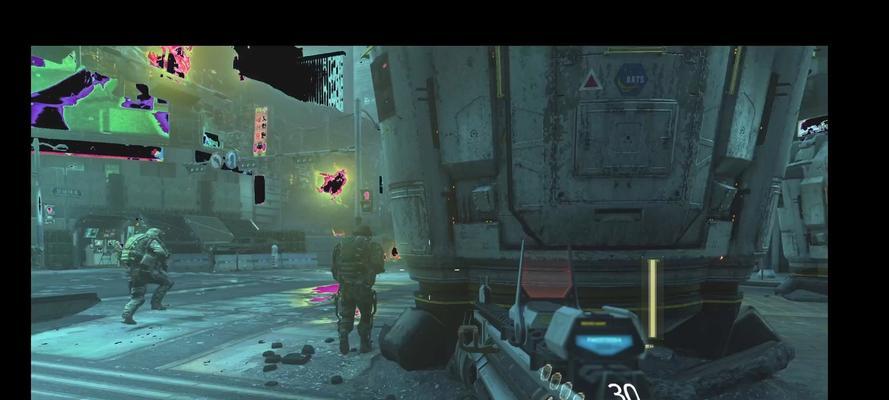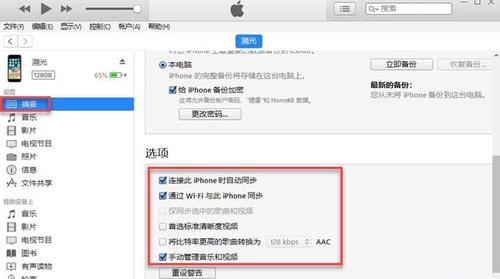在苹果电脑上安装Windows操作系统一直以来都是一项繁琐的任务,但是有了苹果优盘,这个过程变得简单且便捷。本教程将详细介绍使用苹果优盘在苹果电脑上安装Windows7操作系统的步骤和方法。无论您是初学者还是有一定技术基础,只要按照以下指引进行操作,相信您能顺利地完成安装过程。
准备工作
1.确保您拥有一台使用苹果操作系统的电脑
在开始安装之前,您需要确保您拥有一台使用苹果操作系统的电脑,以及一根空白的优盘。
下载并准备所需文件
2.下载Windows7镜像文件
您需要从官方网站或其他可信来源下载Windows7的镜像文件,并将其保存到您的电脑上。确保您选择与您的电脑架构相匹配的版本。
格式化和准备优盘
3.连接优盘并打开“磁盘工具”
将优盘插入您的苹果电脑,并打开“应用程序”文件夹中的“实用工具”文件夹,然后双击打开“磁盘工具”。
创建可引导的Windows7安装盘
4.选择优盘并点击“抹掉”
在“磁盘工具”界面中,选择您的优盘,然后点击顶部菜单栏中的“抹掉”按钮。
分区和格式化优盘
5.选择“MacOS扩展(日志式)”格式和“GUID分区图”方案
在弹出的窗口中,选择“MacOS扩展(日志式)”格式和“GUID分区图”方案。
安装Windows7系统文件到优盘
6.打开终端并输入命令
打开“应用程序”文件夹中的“实用工具”文件夹,然后双击打开“终端”程序。在终端窗口中输入以下命令:sudo/Applications/Install\macOS\High\Sierra.app/Contents/Resources/createinstallmedia--volume/Volumes/Untitled--applicationpath/Applications/Install\macOS\High\Sierra.app--nointeraction
将苹果电脑设置为从优盘启动
7.重启您的苹果电脑
点击苹果菜单中的“重新启动”选项。
选择从优盘启动
8.按住“Option”键
当您的苹果电脑重新启动并发出启动声音时,立即按住“Option”键直到出现启动选项界面。
选择Windows7安装盘
9.选择Windows7安装盘图标
在启动选项界面上,您会看到一个包含若干可选项的图标列表。选择图标上标有“EFIBoot”的选项。
开始安装Windows7操作系统
10.进入Windows7安装界面
经过一段时间的加载,您将进入Windows7的安装界面。在此界面上,您可以根据提示完成操作系统的安装。
选择安装目标和格式化磁盘
11.点击“自定义(高级)”选项
在Windows7安装程序的界面上,选择“自定义(高级)”选项。
继续安装Windows7
12.点击“下一步”
在Windows7安装程序的界面上,点击“下一步”按钮,安装程序将继续执行。
等待Windows7安装完成
13.等待安装过程完成
安装过程可能需要一段时间,请耐心等待。您的电脑将会自动重启几次,直到Windows7安装完成。
完成安装
14.设置Windows7系统
根据安装程序的提示,设置Windows7操作系统的相关选项,如语言、区域设置和用户账户等。
通过以上步骤,您已经成功地使用苹果优盘在苹果电脑上安装了Windows7操作系统。现在,您可以尽情享受Windows7带来的各种功能和特性了。希望本教程对您有所帮助,祝您使用愉快!