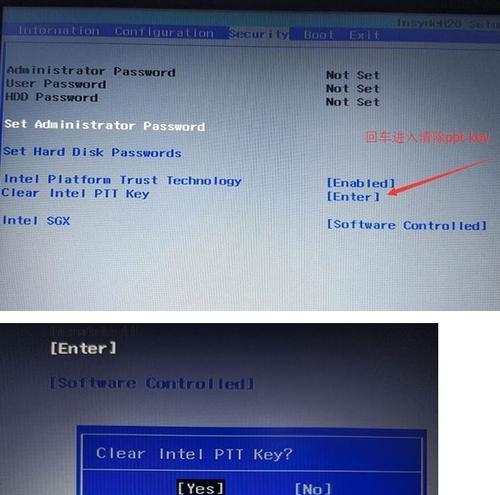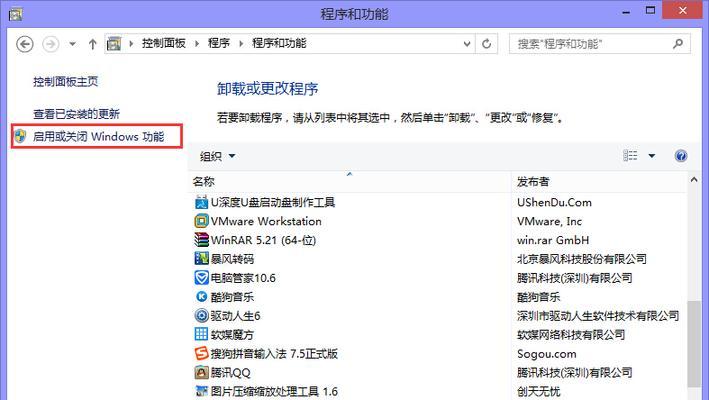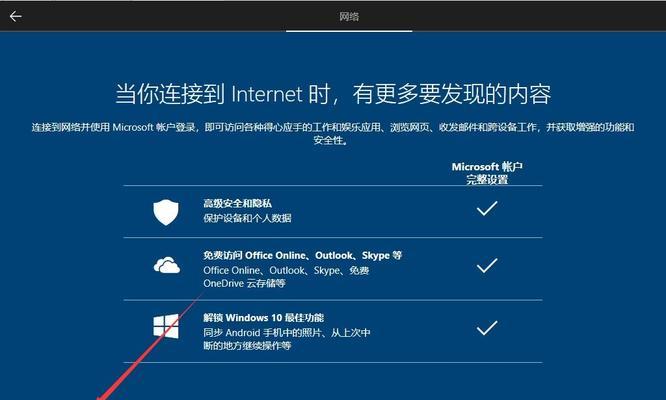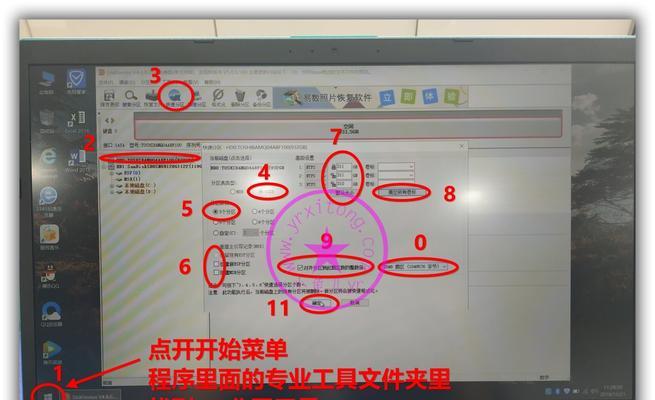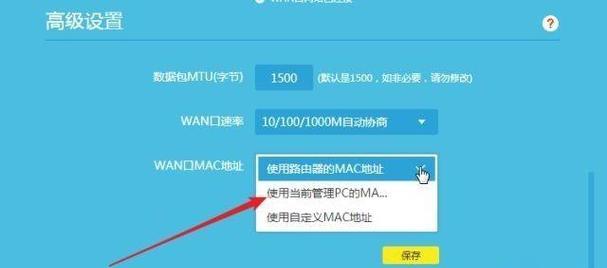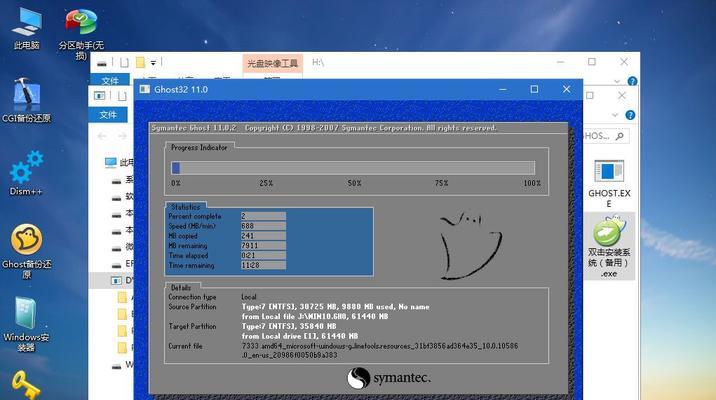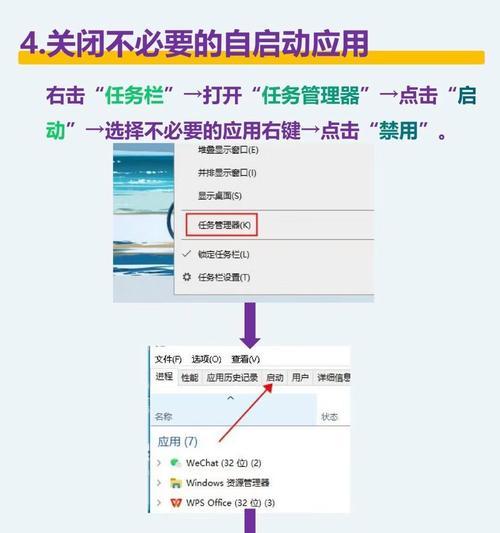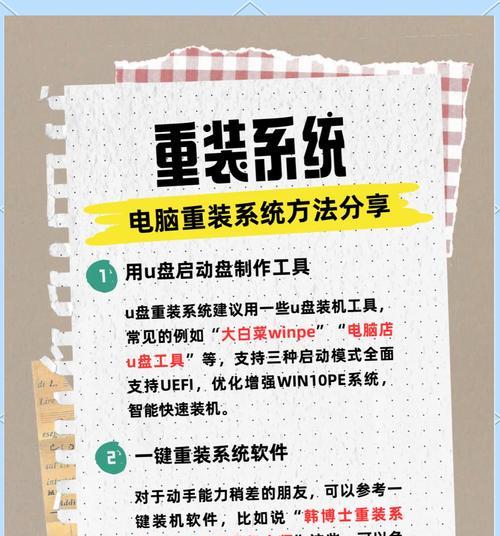在现代社会中,计算机已成为我们日常生活中不可或缺的一部分。然而,时至今日,很多用户仍然不知道如何在联想电脑上安装最新的Win10操作系统。本文将为您提供一份详细的教程,教您如何使用U盘来安装联想Win10系统,让您可以轻松更新您的操作系统。
确保U盘和联想电脑兼容性
在开始之前,您需要确保您的U盘与联想电脑兼容。检查您的U盘是否为USB3.0接口,因为USB3.0可以提供更快的传输速度。确保U盘容量足够大,通常建议至少16GB以上,以便能够存储Win10系统安装文件。
备份重要数据
在进行任何系统安装之前,备份重要数据是非常重要的。通过将您的个人文件、照片、音乐和其他重要数据复制到外部硬盘或云存储中,可以避免数据丢失的风险。安装新系统时,您可能需要格式化硬盘,这将导致所有数据被删除。
下载Win10系统镜像文件
在安装联想Win10系统之前,您需要下载操作系统的镜像文件。您可以在微软官方网站上找到它们,确保选择与您电脑硬件兼容的正确版本。一旦下载完成,将其保存到您的电脑上的一个易于访问的位置。
创建U盘启动盘
接下来,您需要使用专门的工具来将U盘转换为可启动的Win10安装介质。在这里,我们推荐使用Rufus等免费软件。打开Rufus,并选择您的U盘作为目标设备,然后导入之前下载的Win10镜像文件。点击“开始”按钮,工具将会开始创建U盘启动盘。
进想电脑BIOS设置
在使用U盘安装系统之前,您需要进想电脑的BIOS设置,并更改启动顺序。重启您的联想电脑,并按照屏幕上的提示按下相应的按键(通常是F2、F10或Delete键)来进入BIOS设置。在BIOS设置中,找到“启动顺序”选项,并将U盘设置为首选启动设备。
重启并进入Win10安装界面
保存BIOS设置后,重启您的联想电脑。这时候,您的电脑将从U盘启动,并进入Win10安装界面。根据屏幕上的提示,选择相应的语言、时间和键盘布局,然后点击“下一步”继续。
选择“自定义”安装类型
在安装类型选择页面上,您需要选择“自定义:只安装Windows(高级)”选项。这样可以确保您可以手动选择安装位置,并格式化或创建新的分区。
选择安装位置和分区
接下来,您需要选择要安装Win10系统的磁盘和分区。根据您的需求,选择一个适当的分区,并确保点击“格式化”选项以删除旧数据。如果您想要创建新的分区,请点击“新建”按钮,并按照屏幕上的提示进行操作。
开始安装Win10系统
确认好安装位置和分区后,点击“下一步”按钮,系统将开始安装Win10。请耐心等待安装过程完成,这可能需要一些时间。
设置个人喜好
在安装完成后,您将被要求设置一些个人喜好,如选择一个用户名、设置密码以及隐私选项等。根据您的需要进行相应的设置,并点击“下一步”按钮。
等待系统配置完成
系统配置过程可能需要一些时间,请耐心等待。一旦完成,您将被引导到Win10的桌面界面,这意味着您已经成功地使用U盘安装了联想Win10系统。
重新安装之前备份的数据
在安装完成后,您可以将之前备份的个人数据复制回您的电脑。连接外部硬盘或使用云存储服务,将您备份的数据复制回适当的位置。
安装驱动程序和更新
安装完Win10系统后,您还需要安装联想电脑的驱动程序和更新。通过访问联想官方网站,下载并安装适用于您的设备型号的驱动程序和软件更新。
个性化设置和软件安装
根据个人需求,进行一些个性化设置,如更改壁纸、设置个性化主题等。此外,根据您的需求,安装您常用的软件和工具,以便您能够更高效地使用您的联想Win10系统。
通过本教程,我们详细介绍了如何使用U盘安装联想Win10系统。从准备U盘和备份数据,到下载Win10系统镜像文件、创建U盘启动盘,再到进入BIOS设置、选择安装位置和分区,最终完成安装并进行个性化设置。希望这篇教程能帮助您轻松地安装联想Win10系统,并顺利升级您的操作系统。